Windowsが起動しなくなり、再起動を繰り返したりや黒の画面に何やら英語で文字が出るだけの場合などの症状が出た場合の対処方法の一つのご紹介です。
BIOS上でHDDが認識されているか確認
PCの電源を完全に切った状態で、電源投入後『Deleteキーを連打』しBIOSを起動します。
BIOSの起動は各メーカーのマニュアル等で確認して下さい。基本的にはDeleteキーが一般的です。
BIOSを起動したらHDD/SSD/メモリ/CPUが正常に認識しているか確認します。また、日付に誤差がないかも確認します。
日付に誤差が生じている場合はマザーボードのボタン電池が劣化/電池切れしている可能性もあります。
BIOSが起動しない、CMOSクリア方法とその他原因
BIOS画面の見方は使用しているBIOSシステムによって多少異なります。UEFIの場合はアドバンスモードなどで確認して下さい。
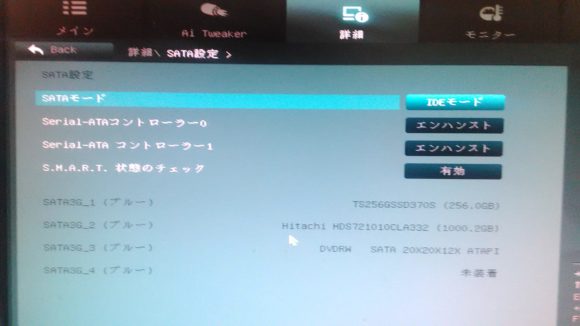
ここでハードウェアが正常に認識されていれば、問題はWindowsの可能性が高くなります。
HDDが認識されない状態でPCを起動したら『No Boot Device』などの文字がでると思います。また類似するエラーの確認はこちらから
Cドライブの圧縮でPCが起動しなくなった場合/BOOTMGR is compressed
HDD/SSDが認識していない場合
HDD/SSDの故障が原因でWindowsが起動していない可能性があります。
別のケーブルに接続し認識するか確認します。また、HDDからカチカチ、チッチッといった異音が聞こえてくるなら、高確率でHDDが物理的損傷を受けていて、故障しているかと思います。
新しいHDD/SSDに交換しWindowsをインストール必要があります。
HDD/SSDが取り外せるならファイルの救出はできる可能性があるかもしれません。
詳細ブートオプションを起動する
作業に入る前に事前にディスク全体のイメージバックアップの作成しておくことをお勧めします。最悪、システムの復元等の作業で失敗して致命的な状態になったとしても、イメージから復元することで、別の対処方法を試せます。
ディスクのイメージバックアップを作成するには、正常に動作するPCが必要になります。また、不具合のあるディスクを取り出す必要もあります。
正常に動作するPCがノートPCの場合はUSBからSATA変換ケーブルが必要になります。デスクトップの場合はHDDの拡張性があれば、そのまま接続が可能だと思いますが、メーカー製のスリムタイプだと、拡張性がなくSATAの変換ケーブルが必要な場合があります。
この時点で何を言ってるか分からないなら、ショップ、メーカーに修理依頼した方がいいと思います。
EaseUSのTodo Backup Homeの使い方(バックアップの取り方)
公式無料版:https://jp.easeus.com/backup-software/free.html
PC電源投入後に『F8キー』を連打し詳細ブートオプションを開きます。
Windows10の場合は3回Windowsの起動に失敗すると、自動で詳細ブートオプションが起動する仕様になっています。
スタートアップ修復を試す
詳細ブートオプションを起動したら『スタートアップ修復』を試みます。
スタートアップ修復で改善が見られない場合は下記のセーフモードで起動を掛けます。
セーフモードで起動する
詳細ブートオプション内のセーフモードを選択し起動します。
セーフモードが起動しない場合はWindowsのインストールメディアから起動を掛ける必要があります。インストールメディアをセットしインストールメディアからbootします。boot設定はBIOSで行うか、PC起動時になんらかのキーから簡易bootが行えます。
Windows7/8.1/10のIOSファイルをMSサイトでダウンロードする方法
USBメモリでWindows10インストールメディアを作る
インストールメディアから起動したら『コンピュータの修復』を選択しシステムの復元へ進みます。
セーフモードが起動した場合下記のシステムの復元へ
システムの復元を試みる
コントロールパネルからシステムの復元をします。
- コントロールパネル
- システムとセキュリティ
- システム
- システムの保護
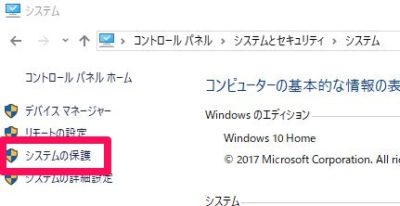
- システムのプロパティからシステムの復元を試みます。
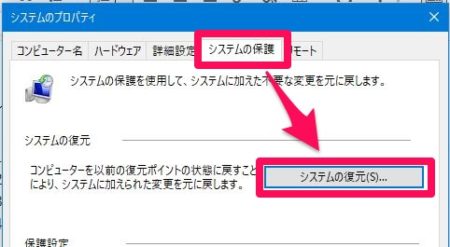
- 不具合で出ていない頃の日付を選択し、手順にしたがってシステムの復元を行います。
システムの復元後、正常にWindowsが起動するか確認します。
ディスクの修復
コマンドプロンプトから下記のコマンドを入力実行しディスクの修復を試みます。
CHKDSK c: /f作業完了後、修復がされたならWindwosの起動確認をします。
システムの修復
システムファイルチェッカーを使用し、システムをスキャンし修復を試みます。
sfc /scannow作業完了後、修復がされたならWindwosの起動確認をします。
ブートセクタの修復
Windows起動におけるプロセスの中で最も重要なMBR/GPTが破損しているとWindowsの起動が行えません。
セーフモードから起動を掛け、コマンドプロンプトを開き修復を試みます。
セーフモードが起動しない場合はインストールメディアからコンピューターの修復、コマンドプロンプトを起動します。
MBRかGPTかを簡単に確認する方法
ディスクの管理を開き、HDDの先頭部分を右クリックし候補を確認します。
例:この場合『GPTディスクに変換』が候補として出ているので、使用しているブートセクタ方式はMBRになります。逆にMBRディスクに変換が出ていればGPTになります。
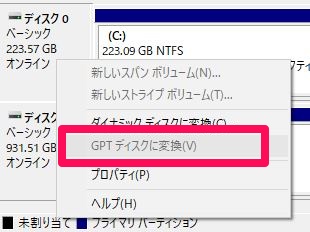
MBR修復
コマンドプロンプトに下記のコードを入力します。
bootrec /fixmbrbootrec /Rebuildbcd bootrec /fixbootGPT修復
bootrec /Rebuildbcd bootrec /fixbootこれらコマンドで修復できない場合は再構築が必要になります。
Windwosの上書きインストール
まとめ
ここではWindowsの復旧方法の一部になりますが、試すことは簡単!
- システムの復元
- ディスクのチェック
- システムのスキャン
- MBR/GPTの修復
これらの作業で修復できないとしたら、ユーザープロファイル(アカウント)の破損の可能性もあります。
また、このようなトラブル時に役に立つのがディスク全体のイメージバックアップを事前に作成しておくことです。
自作PCの場合はメーカー製と違い、リカバリー領域がないので、Windowsインストール完了後に作っておくと再インストールの手間が省けます。
無料でリカバリー領域が作れるAOMEI OneKey Recoveryの使い方
メーカーPCの多くはリカバリー領域が作られていることが多く、最悪”工場出荷時の状態”まで復元ができます。手順はメーカーマニュアルなどで確認下さい。
いづれにしても、Windowsが起動しない状態でも良いのでディスク全体のイメージバックアップを取ってから作業することで、ファイルの救出は可能だと思います。(HDDが壊れていなければ)
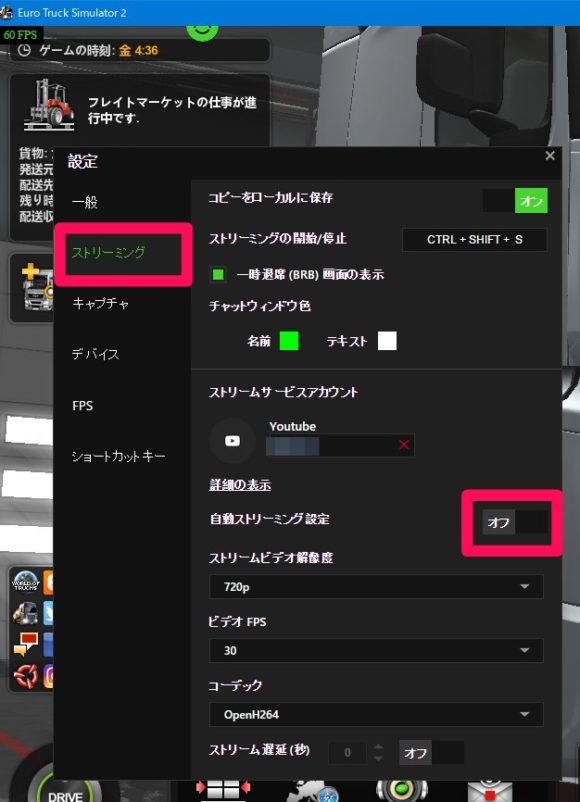

コメント