
EaseUSのTodo Backup Homeを使用してバックアップの作成方法!
バックアップにはいくつかの種類があります。
-
-
- ディスク/パーティションバックアップ
ディスク毎、パーティション毎のバックアップがとれます。 - ファイルバックアップ
任意のファイル、フォルダーを指定してバックアップできます。 - システムバックアップ
ワンクリックで作業を中断することなく、高速にシステムをバックアップします。
起動に必要なファイルやCドライブのWindows・プログラム・データなど今の状態を丸ごとバックアップすることができます。 - スマートバックアップ
選択したフォルダーに変更があると自動的にバックアップをします。 - メールバックアップ
Outlook及びOutlook Expressのメールをバックアップします。
- ディスク/パーティションバックアップ
-
完全バックアップの作成方法(イメージバックアップ)
Todo Backup Homeを起動します。
イメージバックアップを作成します。簡単に言うと今回のはハードディスク(Cドライブ)そのまま丸ごとバックアプのことです。
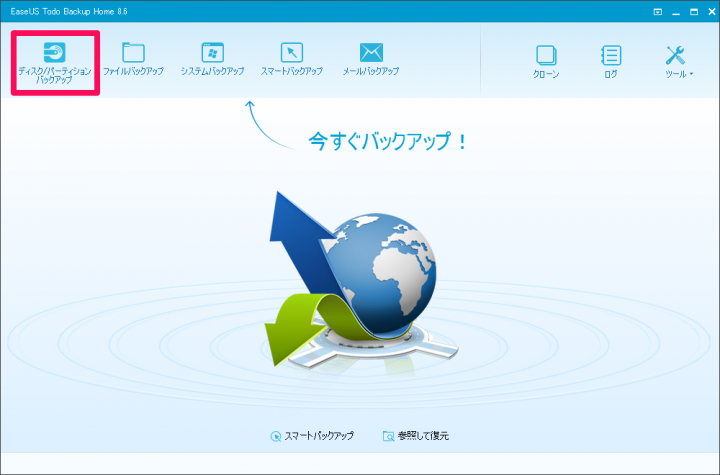
左上の『ディスク/パーティションバックアップ』をクリックします。
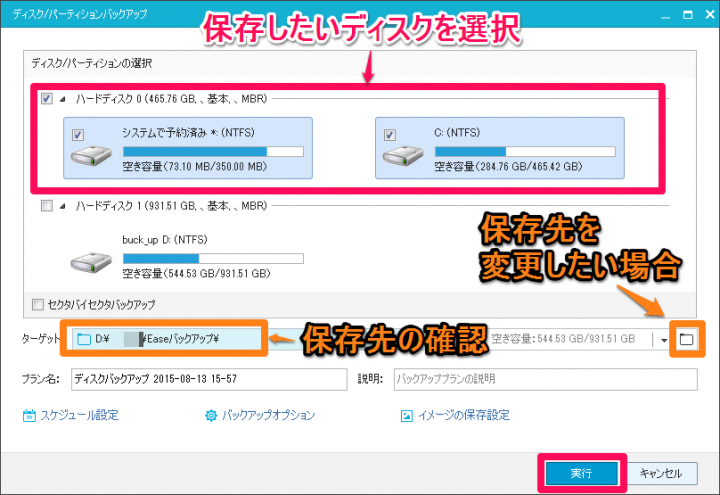
保存したいディスク(ドライブ)を選択します。ここではCドライブ。
保存先を確認します、インストール時のデフォルトではCドライブになっています。(PCのドライブ構成によるかも)保存先は壊れやすいCドライブより別のドライブを選択していた方が無難でしょう。ここではDドライブ。
『実行』をクリックします。
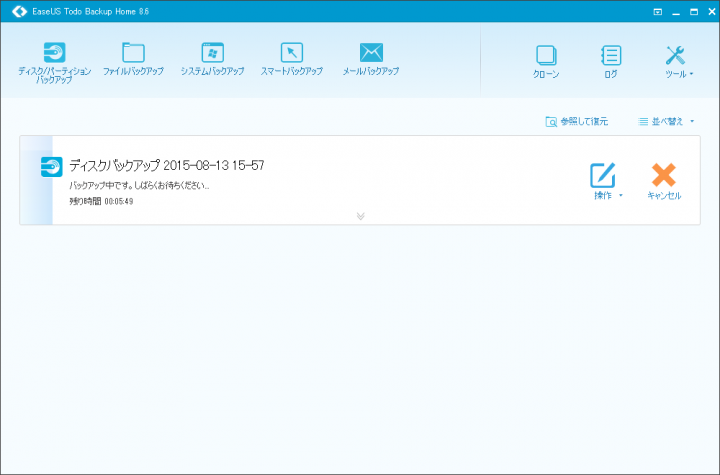
バックアップ中は少し重くなる感じはしますが、僕のPCじゃ支障があるほどではなかった。200GBくらいで30分くらいでした。圧縮されたバックアップの容量は125GBくらいでした。(圧縮率は中)
イメージバックアップのチェックをする
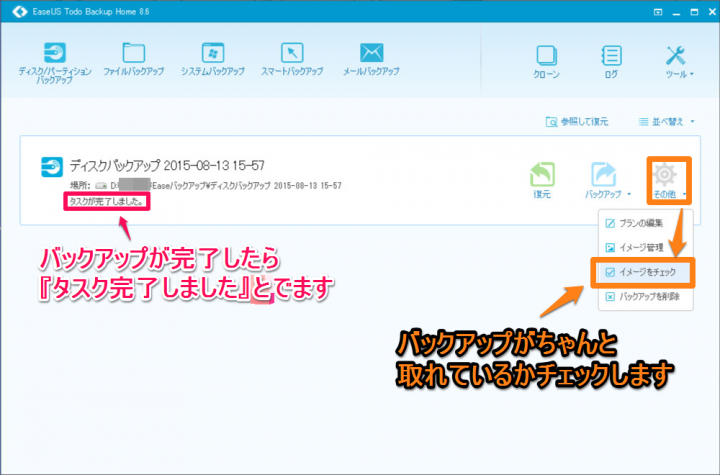
イメージバックアップが完了したら右側にある『その他』→『イメージをチェック』をクリックし問題がないか調べます。目的はイメージファイルのエラーがないかの確認です。
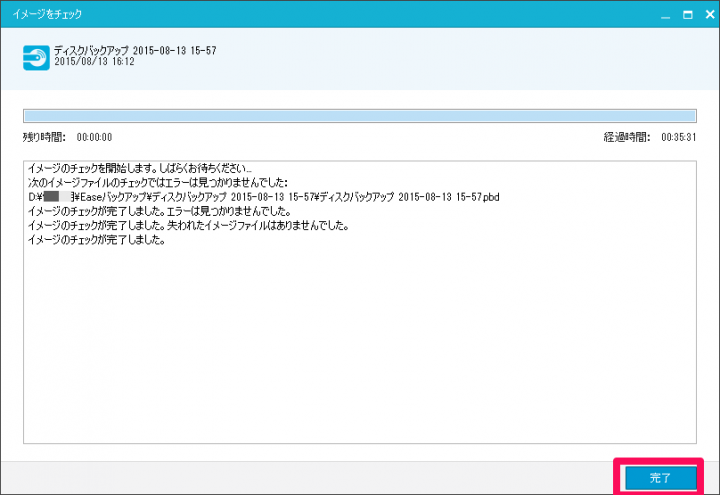
異常が無かったら『完了』で閉じます。
ここでエラーが出た場合は再度チェックを行い、それでもダメなら再度バックアップから始めます。
これでイメージバックアップの作成は終わりです。簡単でした。
EaseUS Todo Backup Home ダウンロードページ(フリー)
EaseUS Partition Master ダウンロードページ(フリー)
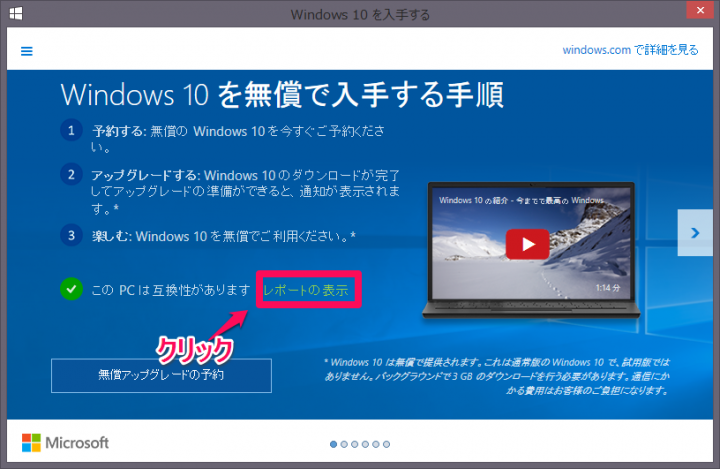
コメント