操作ミスや不意に失われたデータが復元できるEaseUSのData Recovery Wizardに最新バージョンの11.0が先日公開されました。
バージョン11.0の新機能と改善点をご紹介します。
公式:
Data Recovery Wizard Free 11.0
新機能と改善点
1.一新されたインタフェースで、データ復旧の操作手順をよりシンプルに
2.検索エンジンをパワーアップし、データを検出する効率を向上する
3.フィルタ機能を最適化し、検出されたデータから復旧するものを見つけだすのが容易になる
シンプルなインターフェイス
以前のバージョンではスキャンを行うのに2ステップでした。
バージョン11では復元したいドライブを選択し、スキャンボタンを押すだけ
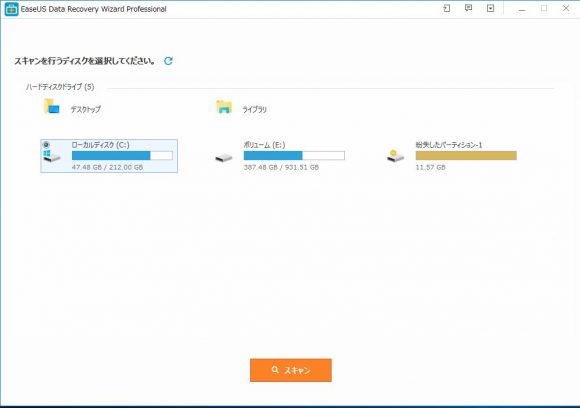
スキャンを開始すると初めに『クイックスキャン』が始まります。
その後自動的に『ディープスキャン』が始まります。ディープスキャンは長時間要するので、復元したいファイルが見つかれば、一時停止が出来ます。
また左部分にはそれぞれ『クイックスキャン』『ディープスキャン』の結果が表示されています。
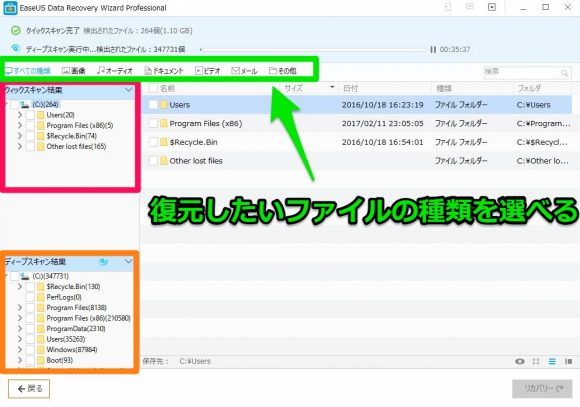
デフォルトでは復元見込みのファイルが詳細一覧として表示されているので、画像など視覚的に分かりやすいのは
『プレビュー表示がオススメ』です。
『画面右下にプレビューパネル』をクリックします。
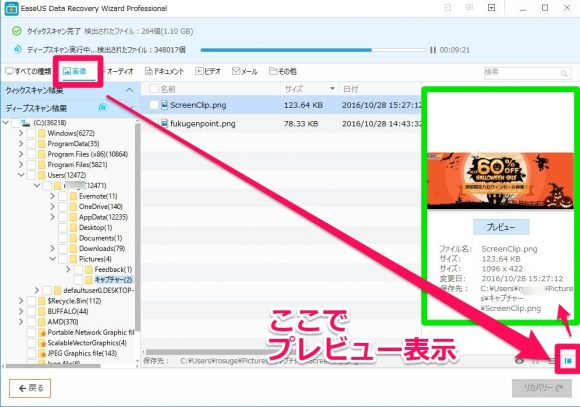
このようにプレビュー表示されるとほぼ復元できます。
後は復元したファイルにチェックを入れ、リカバリーボタンを押し復元先を選択するだけです。
データの上書きがされてしまった場合には復元はほぼ無理。記憶装置(HDDやSSD)は自動で空いている領域にデータを書き込むわけで、
元々この領域に画像が保存されていても、その画像を削除したり、消えてしまった場合は記憶装置は『ここには何もないからデータを書き込める』と判断します、それが上書きになります。(HDDは)
復元出来そうでも、一部が掛けていたりします。
なので、ファイル消失に気が付いたらなるべく早急に且つ、PCをなるべく長時間起動せず復元を試みるのは鉄則です。
もし復元したいファイルに何十万、何百万もの価値があるなら復元ソフトよりも専用のクリーンルーム工場持つ業者に依頼するのがいいでしょう。街のパソコン修理屋じゃないですよ。
その分、請求金額も高額になります。
「 Data Recovery Wizard 」 一覧
「 Data Recovery Wizard 」 一覧
下記は無料版(フリー)と有料版のページリンクですが、有料版を購入する際はUSD(アメリカドル)の方が安くなったりするので、日本円と比べて決めて下さい。
イメージバックアップが簡単に作れるソフト
EaseUS Todo Backup Home

パーティション分割や統合が簡単に出来るソフト
EaseUS Partition Master Professional

削除してしまったデータを復元、復旧するソフト
EaseUS Data Recovery Wizard Professional

EaseUS Todo Backup Home ダウンロードページ(フリー)
EaseUS Partition Master ダウンロードページ(フリー)
Data Recovery Wizard Professional ダウンロードページ(フリー版)
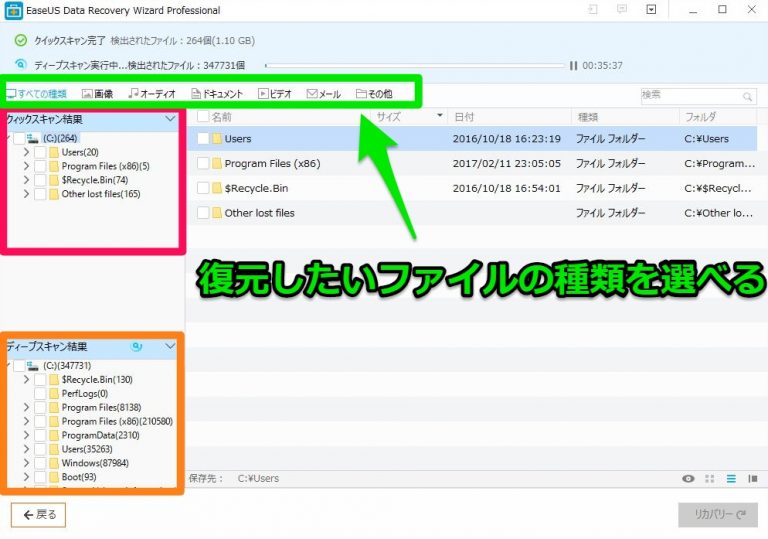
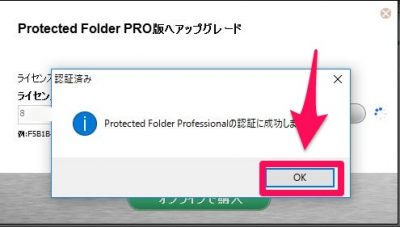

コメント