HDDのデータをEaseUSのソフトでパーティション丸ごとデータ消去を行い、その後、復元を試みる検証です。
例えば古くなったパソコンを「売ったり」「譲ったり」逆に中古パソコンを「買ったり」「貰ったり」する際に『安全にデータ消去できているか』『復元ソフトで何処まで復元できるか』目安になるかと思います。
検証過程
使用するソフト
データ消去
使用するソフト:
同メーカーの類似するデータ消去機能が付いている「EaseUS Todo Backup」でもデータ消去の効果は”ほぼ同じ”ですが、少し制限等が違います。
1.EaseUS Todo Backup Homeでは最大99回までの消去回数を設定できますが、EaseUS Partition Masterの場合、最大10回までです。
2.EaseUS Partition Masterはダイナミックディスクのデータ消去に対応しておりません。
今回、データ消去に使用するドライブはベーシックディスクになりますので、どちらのソフトでもデータ消去が可能です。
ダイナミックディスクかベーシックディスクかは「ディスクの管理」から確認できます。
Windows10であれば左下のメニューを右クリックしディスクの管理を開くことができます。
データ復元
使用するソフト:
EaseUS Partition Master
AOMEI Partition Assistant Pro
EaseUS Data Recovery Wizard Professional←こちらが本命の復元ソフト
HDDのデータ消去方法
今回、検証に使用するHDDはCドライブとは物理的に別ドライブとして接続しているDドライブを全て消去します。
- EaseUS Partition Master を起動し「ウィザード」→「データ除去ウィザード」を開きます。
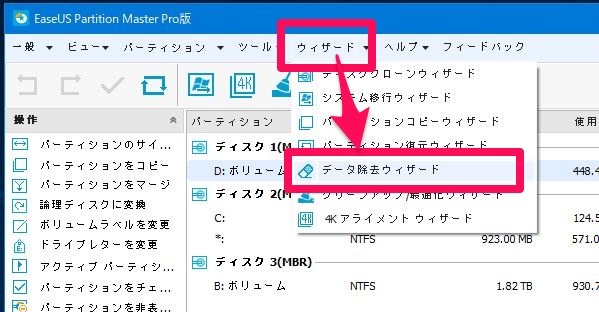
- データ(除去)消去を行いたいドライブを選択し次へ進みます。
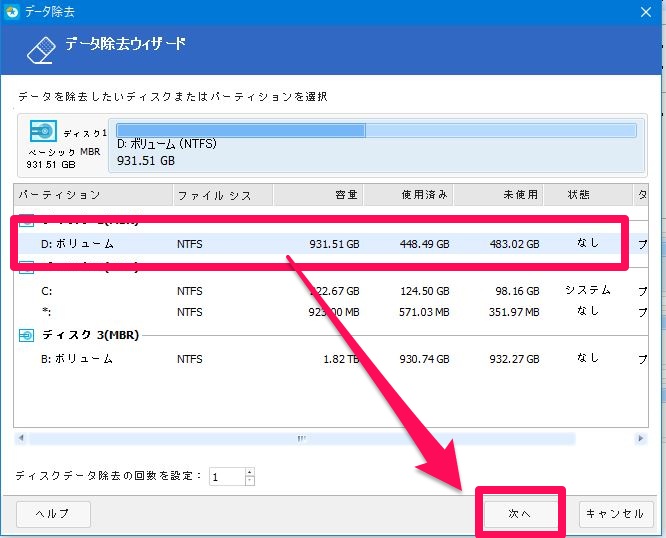
- 除去をクリックします。
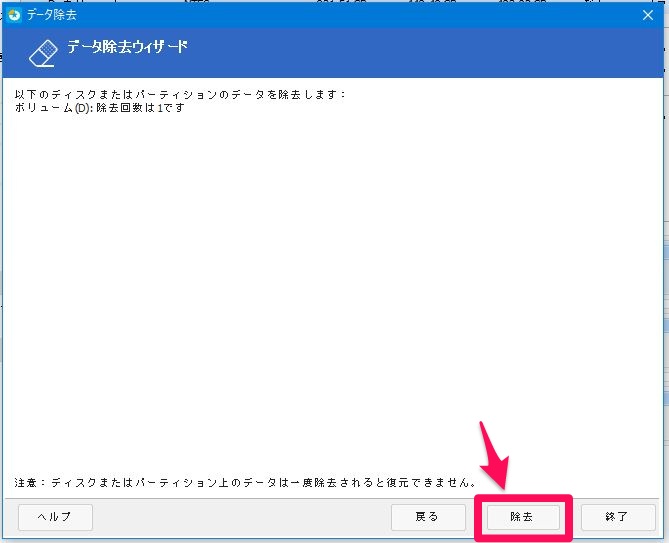
- データ(除去)消去できたか確認します。選択したドライブが「未割り当て」になっているか確認します。
除去をクリックした瞬間にデータ(除去)消去が予約されます。
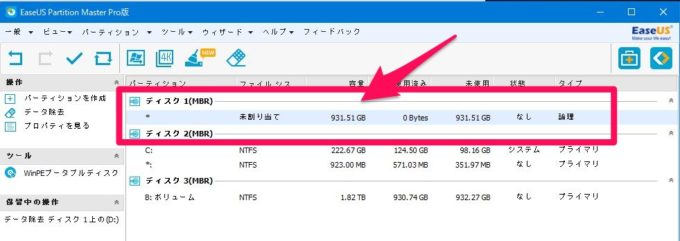
- 変更の適用をクリックしパソコンを再起動します。
※変更の適用をしないとデータ(除去)消去は実行されません。
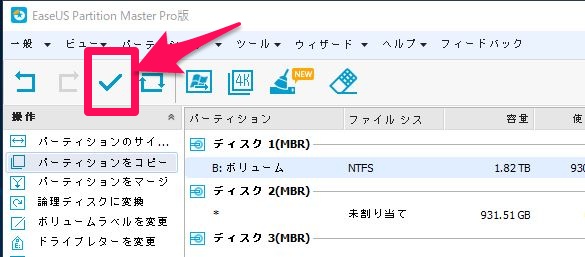
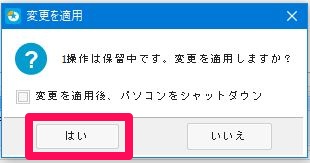
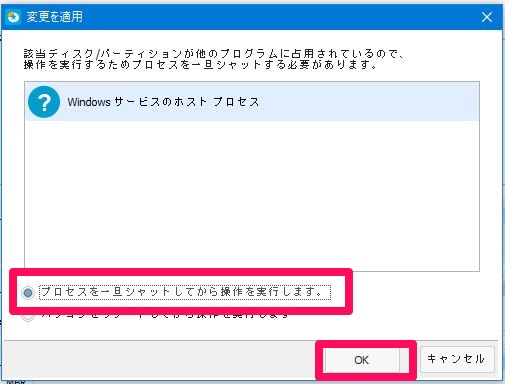
環境によってはリーブートしてから操作する文言が書かれたウィンドウが表示される場合があるので、「はい」でリブートします。 - パソコンを再起動します。
- 再起動中にデータ(除去)消去が開始されます。今回、消去するHDDは1TB(500GB使用)で約、2時間ほど掛かりました。
以上でデータ(除去)消去は終了です。
Windows起動後ディスク管理で確認すると未割り当てになっていることが確認できます。
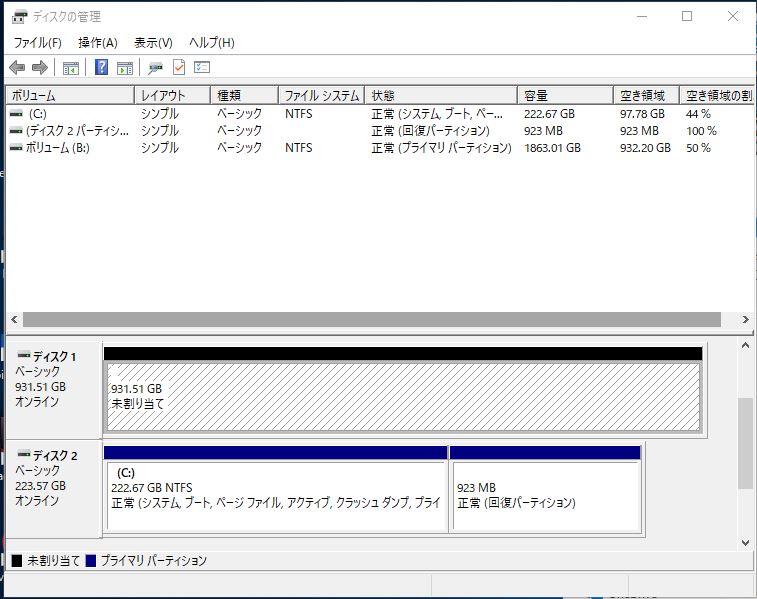
HDDのデータ復元方法
Data Recovery Wizardでディープスキャンを行い、HDD全体のパーティションの復元を試みます。
- EaseUS Data Recovery Wizardを起動します。
- スキャンするデバイスを選択します。(紛失したパーティション-1)になります。
- スキャンボタンを押します。
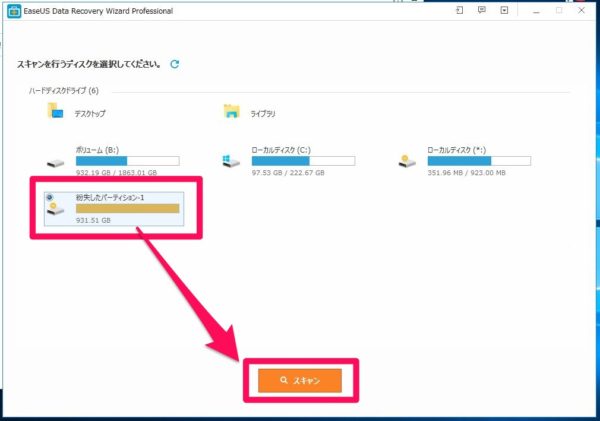
- ディープスキャンが開始されます。
ディープスキャンは相当な時間が掛かります。使用しているHDDの容量にもよりますが、今回のHDDでは3時間掛かりました。
検証結果
Partition Masterで復元
Partition Masterの機能の中で「パーティションの復元」を使い復元できるか試してみました。
復元したいパーティションを見つけることができず、復元の可能性はゼロでした。
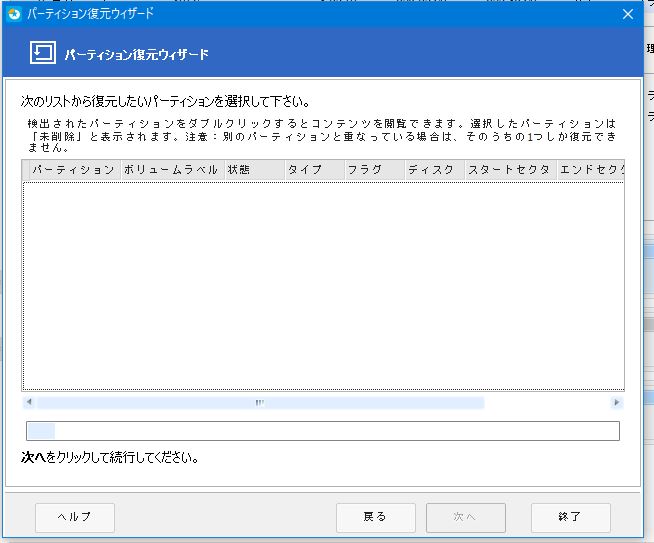
AOMEI Partition Assistant Proで復元
こちらもパーティション編集ソフトですが、パーティションの復元ウィザードが付いているので、試してみました。
失われたパーティションの検索には3時間ほど掛かり、結果復元可能なパーティションを見つけ出すことができず、パーティション復元はできませんでした。
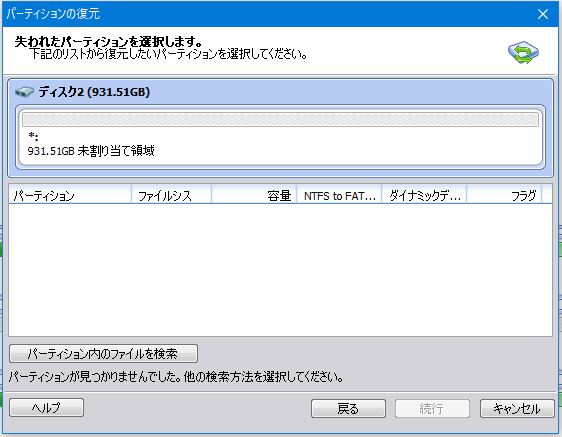
Data Recovery Wizardで復元
本命の復元ソフトで試みます。
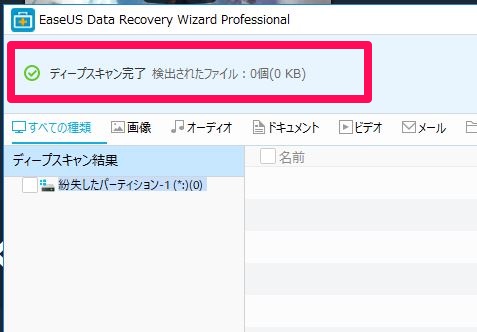
ディープスキャン後の結果は検出ファイル0個
つまり、復元は完全に出来ないことになります。
安全にデータを消去する
一言にデータ消去と言っても様々な方法があると思います。
・HDDを物理的に破壊する。
・強い磁気を当てる。
・フォーマットする。
・ソフトを使う。
・リカバリーする。
などの方法でデータ消去を行うことができます。
HDDを物理的に破壊するのが最も安全なデータ消去方法だと思いますが、これは中古PCとして売ったり、人に譲ろうと考えてる方に取っては論外の方法です。
どちらかと言うとパソコンを廃棄する方向けです。
そうなると、安全に使用できる状態のHDDにするには、フォーマットかソフトを使ってデータ消去を行うかになります。
フォーマットやリカバリーは手軽ですが、フォーマットやリカバリーではデータ復元ソフトを用いれば復元できる可能性が十分あります。
安全にデータ消去を行うなら、ソフトを使用してデータ消去を行うのが安全だと思います。
また今回は1回のみ消去を実行しましたが、複数回データ消去を行うことで、より復元は困難になっていきます。
仮にソフトでデータ消去をしたHDDを復元できる会社があるとしても、中古パソコンのHDDをわざわざ何十万円も掛け、何が入っているか分からないHDDの復元をする方なんて居ないと思います。
まとめ
前々から気にはなっていた、検証ですが、なんせ時間が掛かる作業になるので、避けてきました。
検証結果ですが、まぁそりゃそうだろ。っていったところです。
今回のデータ消去方法がフォーマットだったら結果は大きく変わっていたかもしれません。
また、時間があるときにでも検証してみます。
復元ソフトで完全に復元できるとは思っていませんでしたが、もしかしたらファイルの1つでも復元見込みがあるのを検知してくれるかも?なんて思っていましたが、検知数ゼロ少しがっかりしたりして。
とりあえずパソコンを売ったことでデータ流出の脅威を極力下げるには、ソフトでデータ消去を行い、売ると良いと思います。
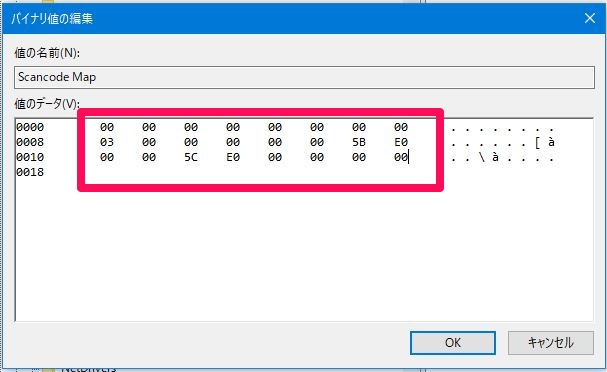
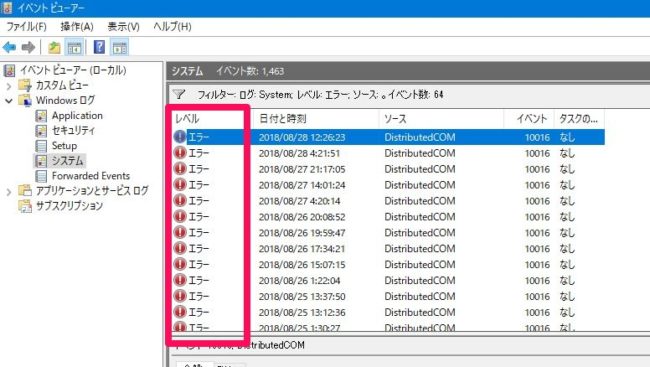
コメント