キーボードのWindowsキーを無効化にする方法のご紹介です。
以前はマイクロソフトが簡易ツールを配布しており、簡単にWindowsキーの無効化ができましたが、現在は簡易ツールが廃版になっており、無効化するには「レジストリ編集」を行うか非公式ツールで無効化する必要があります。
今回は公式サイトからの引用で画像を使い分かりやすく、ご紹介します。
今回レジストリ編集を行うバージョン
Windows 10
バージョン 1083
ビルド 17134.228
こんな人に向いている無効化
ゲームプレイ中や仕事中のキーボード操作時に、誤ってWindowsキーを押しメニューを出したくない。
こんな人に向いてない無効化
ショートカットキーをよく使う方には向いていないと思います。
例えば、
- 「Win+E」でエクスプローラーを起動
- 「Win+D」で全て最小化
- 「Win+R」でファイル名を指定
等々、Windowsキー+で使うショートカットに慣れている方は、返って不便になると思います。
レジストリ編集でWindowsキーを無効化する
レジストリの編集を行いますので、操作前にレジストリのバックアップを作って自己責任で行ってください。
- メニューを開き、「Windowsシステムツール → ファイル名を指定して実行」を開きます。
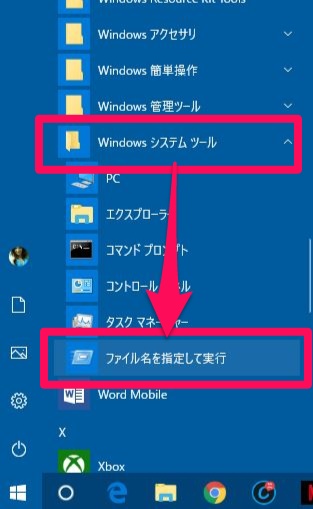
- ボックス内に「regedit」と入力しOKでレジストリエディターを開きます。
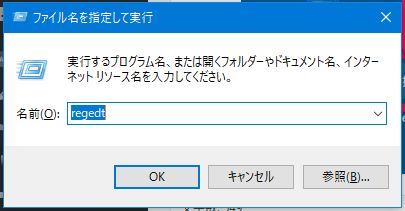
- 下記の階層まで進みます。
コンピューター\HKEY_LOCAL_MACHINE\SYSTEM\CurrentControlSet\Control\Keyboard Layout - Keyboard Layoutを選択した状態で右クリックし「新規」 → 「バイナリ値」
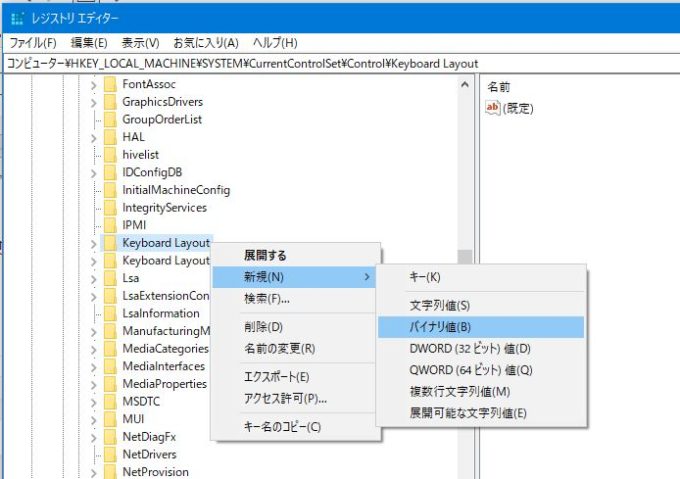
- 右側に「新しい値#1」という名前ができるので「Scancode Map」という名前に変更します。
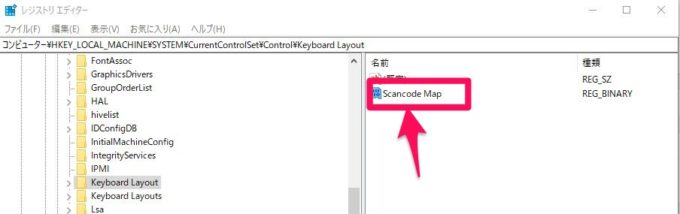
- 「Scancode Map」をダブルクリックし値のデータを入力しOKします。
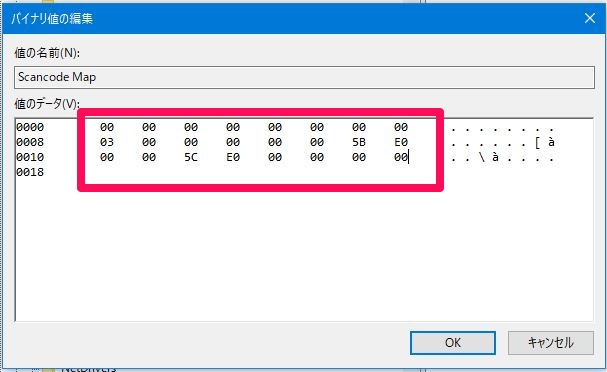
少し癖のある入力です、例えば5Bと入力したいのに、5を押せば自動で50になりますが、50の状態でBを入力すれば5Bになります。00 00 00 00 00 00 00 00 03 00 00 00 00 00 5B E0 00 00 5C E0 00 00 00 00 - レジストリエディターを終了します。
- PCを再起動します。
以上で、Windowsキーの無効化は終了です。
有効化にする方法
上記で作られた「Scancode Map」を右クリックし、削除しその後PCを再起動します。
ゲーミングキーボードなら無効化も簡単
ゲーミングキーボードにもよりますが、Windowsキーを無効化する機能や専用アプリが有りレジストリ編集を行わなくても、Windowsキーを無効化/有効化の切り替えが可能なゲーミングキーボードも多くあります。
まとめ
人によってはまったく使わないと思うWindowsキー、であれば無効化したいと考える方も多いと思います。
レジストリ編集を行うことで、Windowsキーの無効化は意外と簡単に出来るかと思います。
今回はWindows 10での検証でしたが、同じ方法でWindows 7でも無効化できます。
詳しくはマイクロソフトサポートページを参照下さい。
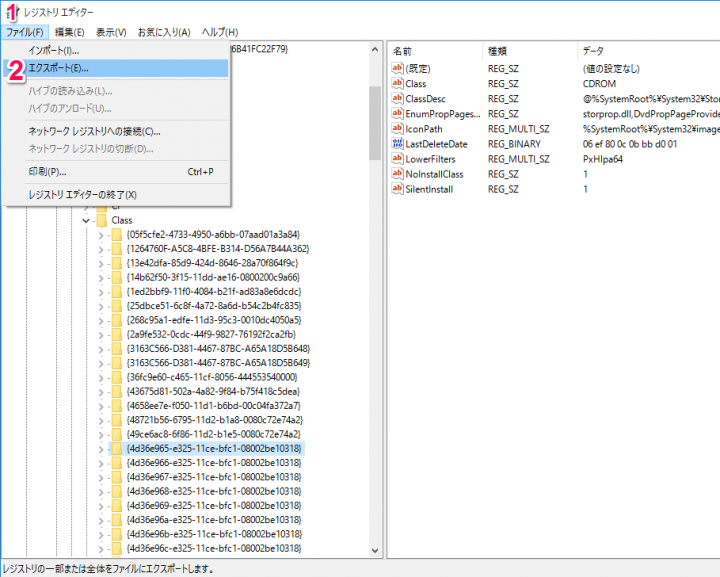

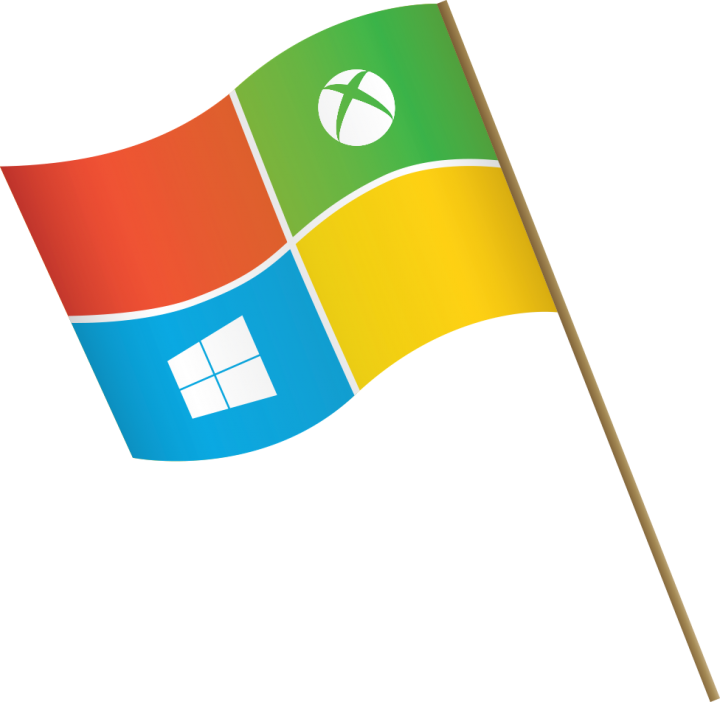
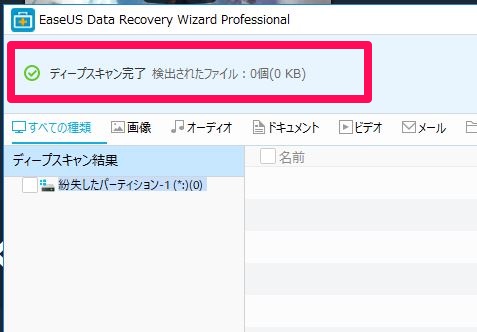
コメント