パソコンに不具合が起こった場合に、原因を追及する一環として、イベントビューアーでエラーや警告などが出ていないか確認することがあります。
イベントビューアーには過去Windows起動時に起こったログが大量にあり、その中にエラーや警告が入っています。自分のPCが不具合が出始めた日時などが大まかに分かっていれば、その時間帯を中心に探せば見つけやすいですが、他人のPCや放置していた不具合などは過去ログに紛れて見つけるのも時間を要します。
今回はイベントビューアーのログフィルターを使ってエラーのみを表示する方法のご紹介です。
ログフィルターを活用する
イベントビューアーでは主に『Windowsに関わるシステム』と『ソフト/アプリに関わるApplication』を確認することが多いです。
例えば、Windows Update後に不具合が発生した場合などはシステムを重点的に確認します。ゲームが起動しなくなったり落ちたりする場合はApplicationを確認したります。
イベントビューアーを起動します。
Windows10であれば、左下のメニューボタンを右クリックしてイベントビューアーを開きます。
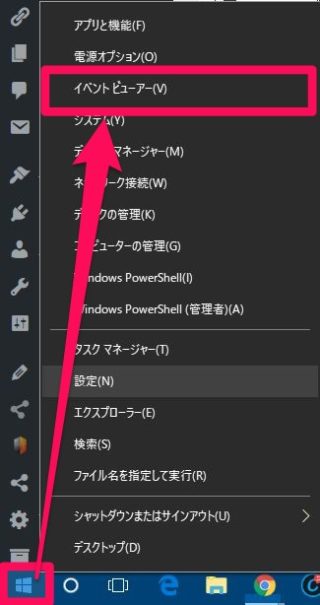
またはWindows管理ツールからイベントビューアーを開くことも可能です。
Windowsログ → システムを開きます。

右側メニューの操作にある『現在のログをフィルター』をクリックします。
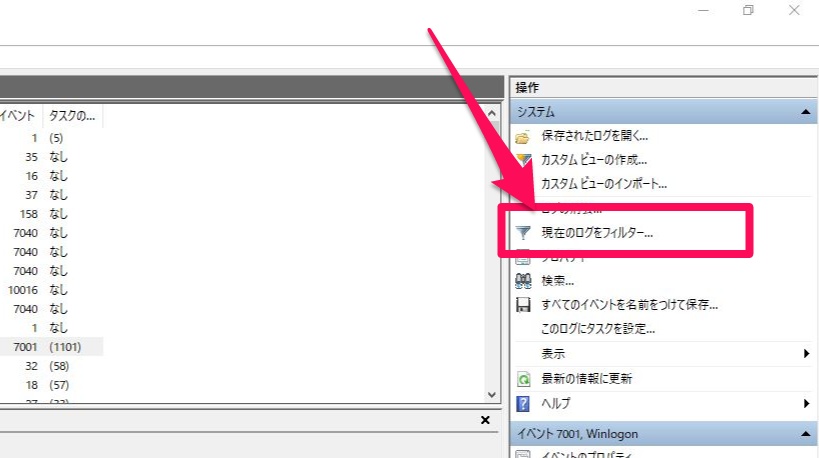
エラーにチェックを入れOKで閉じます。
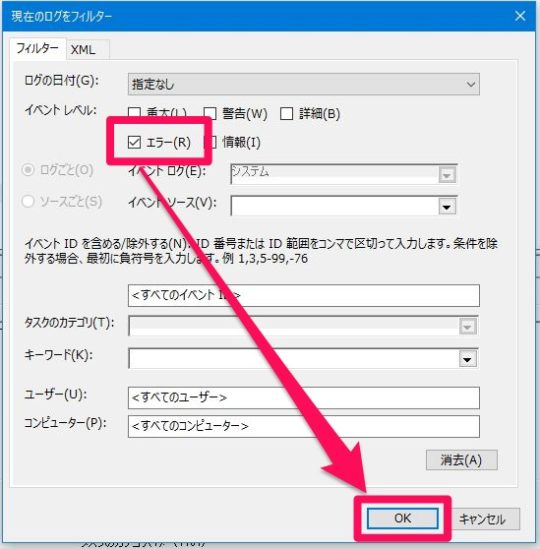
イベントビューアー内のログがエラーのみになったか確認します。
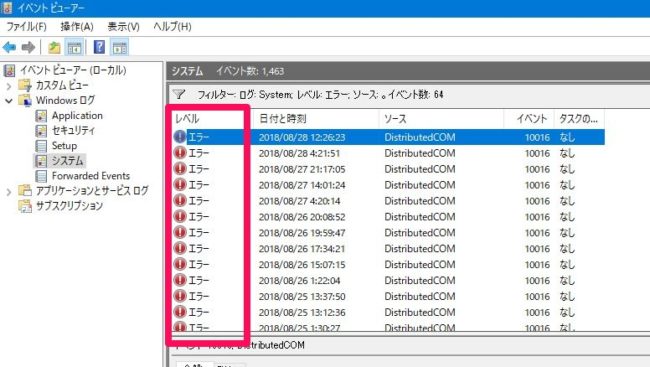
よりエラーを特定しやすくする為に、エラー発生日時を並び替えると使いやすいかと思います。『日付と時刻』をクリックすると並び代わります。
以上でエラーのみを表示する方法は終了です。
この方法で警告のみ重大のみを表示することも可能になり、PC不具合の原因追及しやすくなります。
ログフィルターを使わなくてもレベルをクリックすると、全てのログの並び替え、エラー/警告と順番に表示してくれますが、日時がバラバラになり、目的としたエラーを探し出すのに返って時間が掛かると思います、ログフィルターを活用することで時間も節約できます。
まとめ
パソコンを修理する際に「何が原因で不具合が起きているか」その不具合はハードウェアかソフトウェアかを調べ、Windowsが起動する状態であれば、真っ先にイベントビューアーを確認します。
ちなみにWindowsが起動しない状態の不具合だとイベントビューアーにはログは記憶されません。イベントビューアーはあくまでWindows起動時に発生したログを記憶するものです。
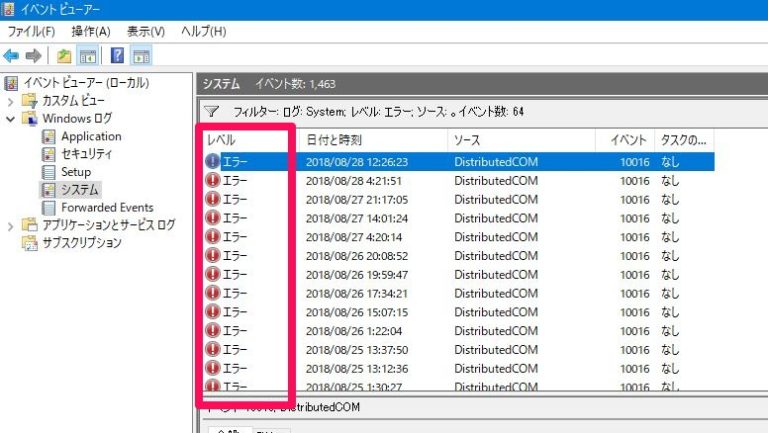
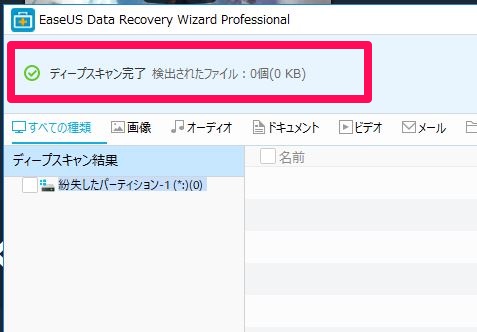

コメント