パスワードを忘れてPCにサイイン/ログイン出来なくなったら、凄く焦りますよね。
毎回サイインを省略する設定をしていれば、なおさらパスワードを忘れてしまいますよね。
今回はWindowsへのサイインする為のパスワードを忘れた場合の為に予めパスワードリセットディスクを作っておく方法です。
対象はローカルアカウントになります。
Windows8.1/10
Windows7でも作れますが少し操作方法の順番は違いがあるかもしれませんが、おおまか同じです。
パスワードリセットディスクを作る方法
事前確認事項
Windows8.1/10ではサイイン方法に2種類あります。
●:マイクロソフトアカウントでサイイン
●:ローカルアカウントでサイイン
まず、どちらのパスワードかを明確にする必要があります。
マイクロソフトアカウントを忘れた場合はネット上からリセットすることが出来ます。
今回はローカルアカウントのリセットディスク作成になります。
管理者権限を持つアカウントが複数ある場合はWindows上でリセット行えますが、管理者アカウントが1つしか無く、そのアカウントのパスワードを忘れた場合はリカバリー(初期化)する方法しか無い状態も多いと思います。
勿論事前にイメージバックアップなどあれば救いはあるかもしれませんが、中々難しいと思います。
準備するもの
●:USBフラッシュメモリ/1つのアカウントしか保存できません。複数アカウント分を作る場合はUSBメモリも複数必要です。
●:書き込みが可能リムーバブルメディア/CD/DVDでもよい。
容量は2KB以上あればいいです。
ディスク作成手順
1:対象のローカルアカウントにサイインし、USBメモリなどを接続します。
ローカルアカウントかマイクロソフトアカウントか分からない場合は
『設定』→『アカウント』で現在サイインしているアカウントが表示されます。
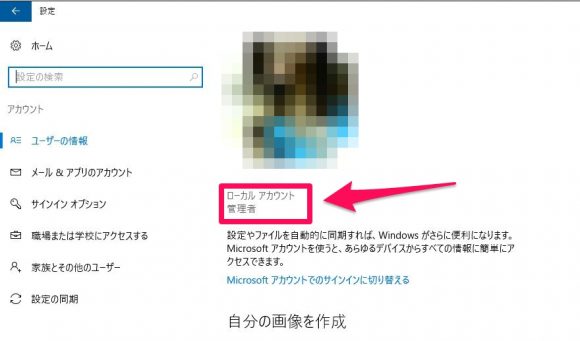
3:『ユーザーアカウント』→『ユーザーアカウント』の順に進みます。

5:パスワードディスクの作成ウィザードが出ます、『次へ』をクリック。

以上でリセットディスクの作成は完了です。
まとめ
パスワードを覚えてる内に作っておく!
2KB以上のリムーバブルメディアを準備する(USBメモリなど)
コントロールパネルからユーザーアカウント→リセットディスクの作成
あとは手順に従い次へと進む。
以上!
注意としてはこのリセットメディアが第三者に渡った場合はパスワードがリセットされると言うことです。
なので、厳重に保管しましょう。
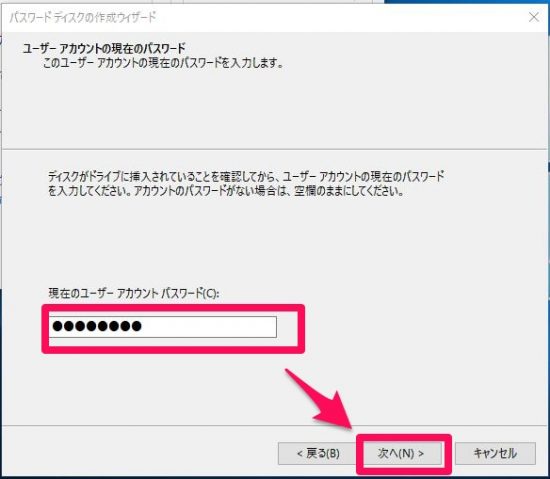
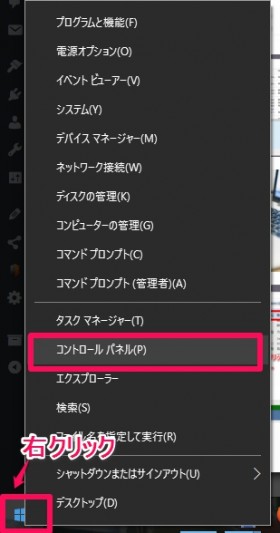

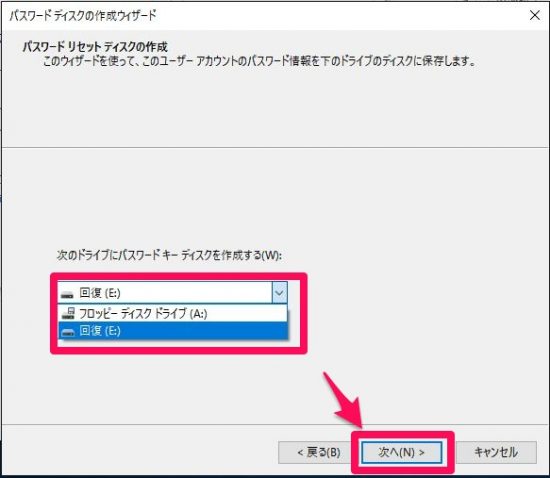
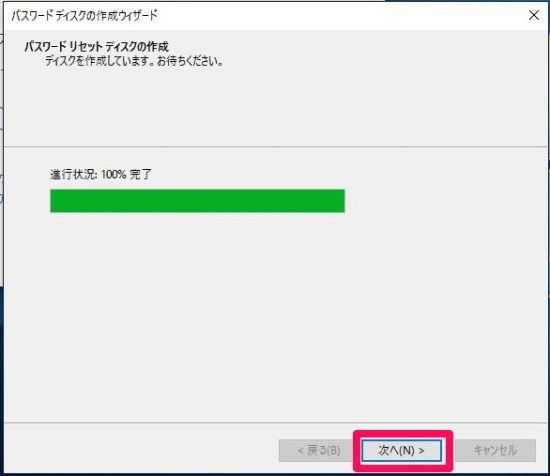
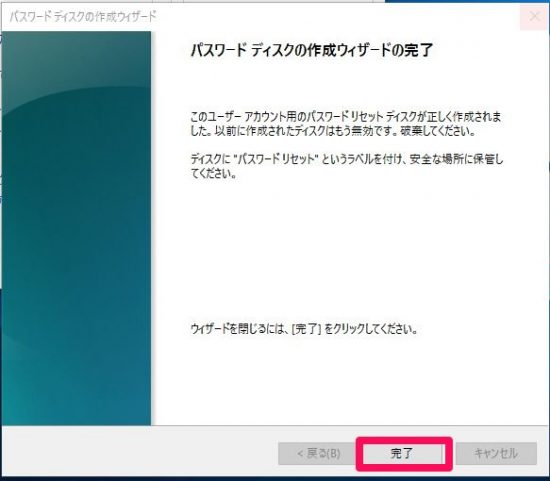
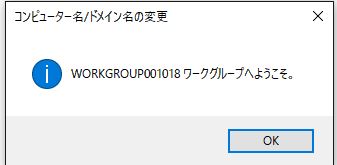
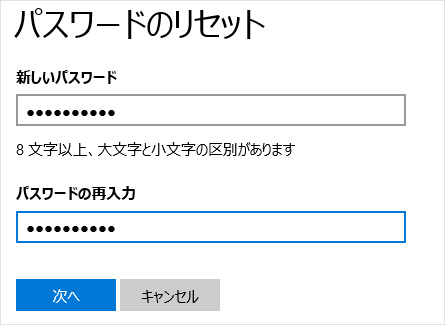
コメント