Windows10 Fall Creators update適用後にスタートメニュー(タイル)が一部消えていたり、レイアウトが変わっていたりする不具合があります。
スタートメニューから消えたアプリはタイル表示されていないだけで『実際はPCに残っています』
もし消えたアプリを起動掛けたければ、アプリ名から絞って起動掛ける必要があります。
今回はこれらの不具合が出た場合のマイクロソフトの回答を紹介します。
メニューから一部アプリが消えた場合
マイクロソフトでは、Fall Creators Updateをインストールした後のアプリケーションの欠落に関する報告を調査中です。
次のトラブルシューティング手順を試して、不足しているアプリケーションを復元することができます。
- 欠落しているアプリをリセットまたはリセットする
- [設定] を開き、[アプリ] を選択します。
- [アプリと機能] タブで、見つからないアプリの名前を見つけます。アプリをクリックし、[詳細オプション] (利用可能な場合) を選択します。
- 修復オプションがある場合は、[修復] をクリックします。このオプションを使用できない場合、または修復で問題が解決されない場合は、[リセット] オプションを試しても問題はありませんが、保存されたアプリデータが失われる可能性があります。
- 修復またはリセットが完了すると、アプリは再びアプリリストに表示され、[スタート] メニューに固定されます。
- 欠落しているアプリケーションをアンインストールして再インストールする
- [設定] を開き、[アプリ] を選択します。
- [アプリと機能] タブで、見つからないアプリの名前を見つけます。アプリをクリックし、[アンインストール] を選択します。
- [ストア] を開き、不足しているアプリケーションを再インストールします。 インストールが完了すると、アプリはアプリリストに表示され、[スタート] メニューに固定されます。
- PowerShell を使用して不足しているアプリケーションを再登録する – 多くのアプリケーションが不足している場合、上級ユーザーは以下の PowerShell コマンドを使用して、すべてのアプリケーションを一度に復元することができます。
ただし、ステップ 1 と 2 が既に試行されていて、不足しているアプリケーションを復元しなかった場合、この PowerShell ソリューションも成功しない可能性があります。
- Cortanaに PowerShell と入力します。検索結果で [Windows PowerShell] を右クリックし、[管理者として実行] を選択します。
- Powershell ウィンドウでそれぞれ 1 行ずつコマンドを入力し、 Enter キーで実行します。これらの手順には数分かかることがあります。
- reg delete “HKCU\Software\Microsoft\Windows NT\CurrentVersion\TileDataModel\Migration\TileStore” /va /f
- get-appxpackage -packageType bundle |% {add-appxpackage -register -disabledevelopmentmode ($_.installlocation + “\appxmetadata\appxbundlemanifest.xml”)}
- $bundlefamilies = (get-appxpackage -packagetype Bundle).packagefamilyname
- get-appxpackage -packagetype main |? {-not ($bundlefamilies -contains $_.packagefamilyname)} |% {add-appxpackage -register -disabledevelopmentmode ($_.installlocation + “\appxmanifest.xml”)}
- PowerShell コマンドが完了すると、アプリケーションはアプリリストに表示され、[スタート] メニューに固定されます。
これらのトラブルシューティング手順のいずれもが欠落しているアプリケーションを復元しない場合、以前のバージョンのWindows に戻ることができる場合があります。
より良いソリューションが利用可能になると、このフォーラムのポストを更新します。後でこのフォーラムのポストに戻って、問題が解決したかどうかを確認して、Fall Creators Update のインストールをやり直してください。
以前のバージョンのWindowsに戻るには、[設定] > [更新とセキュリティ]> [回復]> [前のバージョンのWindows 10 に戻す] (このオプションは、Fall Creators Updateをインストールしてから10日以上経過している場合、またはこのオプションを防止するその他の条件が適用されている場合は表示されません)
最後に、これらのオプションのいずれも問題を解決しない場合は、最後の手段として PC をリセットすることができます。 PC をリセットすると、インストールされている可能性のあるすべてのアプリとドライバ、設定の変更が削除されます。
リセットが完了したら、ストアにアクセスしてすべてのストア アプリを再インストールし、おそらくストア以外のアプリも再インストールする必要があります。
PC をリセットするには、[設定]> [更新とセキュリティ]> [回復]> 「この PC を初期状態に戻す」 の [開始する] を選択してオプションを選択します。 (ファイルを保存するには、[ファイルを保存する] オプションを選択することをお勧めします)
津森 美緒 – Microsoft Support
引用元
https://answers.microsoft.com/ja-jp/windows/forum/windows_10-start-win_menu/windows-10-fall-creators-update/3a42b27b-2f01-418a-b2a4-1e707ed553ff
結局、アプリは自力で探す
メニューから消えているだけなので、アプリ自体はインストール済。
ですので新たに消えたアプリを探し出し、『タイルに追加するか』『タスクバーにピン留め』『デスクトップショートカット作成』をするのが一番早い解決策だと思います。
最終手段としてPCリセットが書かれているが、正直これじゃぁ意味がない。
アプリを探す方法
アプリ名が分からない場合
マイクロソフトの操作方法のように『設定』 → 『アプリ』 → 『アプリと機能』の一覧から探します。
アプリ名が分かる場合(個人的によく使う方法)
スターボタンからアルファベットをクリックし開きたいアプリが収納されているアルバベット頭文字をクリックし開きます。
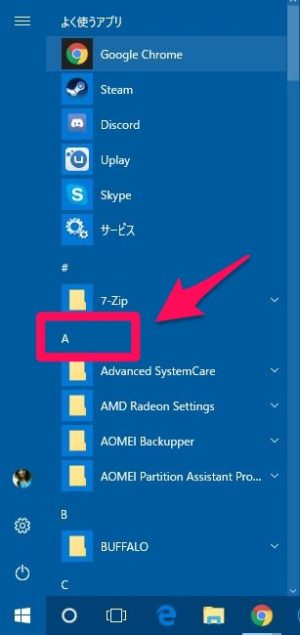
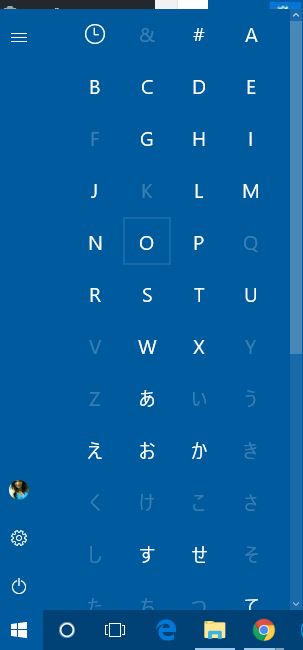
ただこの方法はアプリ収納フォルダー名とアプリ名は一致しない場合が多いので、フォルダー名はアプリ提供会社名などになっている場合がほとんどです。
まとめ
どうやら完全に直らない可能性もあるみたいで、仮に直らなかったとしても、アプリ自体はPCに残っているので、アプリ名から探しショートカットなどを作っておくと良いと思います。
あくまでPCリセットまでする必要は無いと私は考えます。PCリセットしたとこで、直る保証もないので。
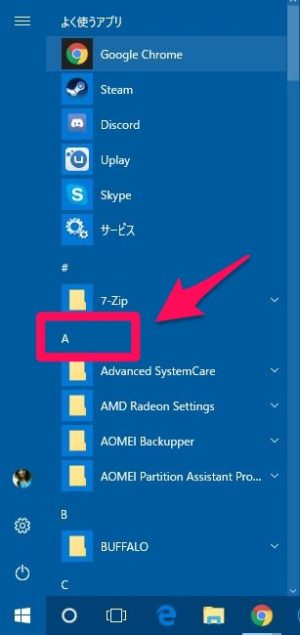
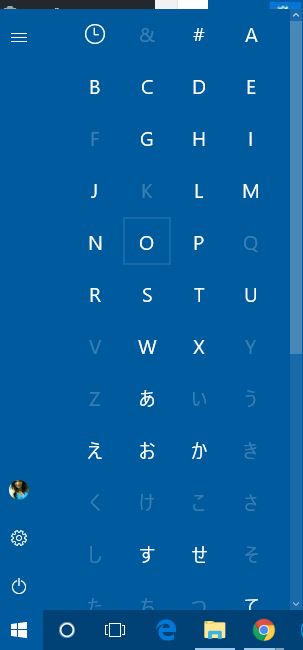
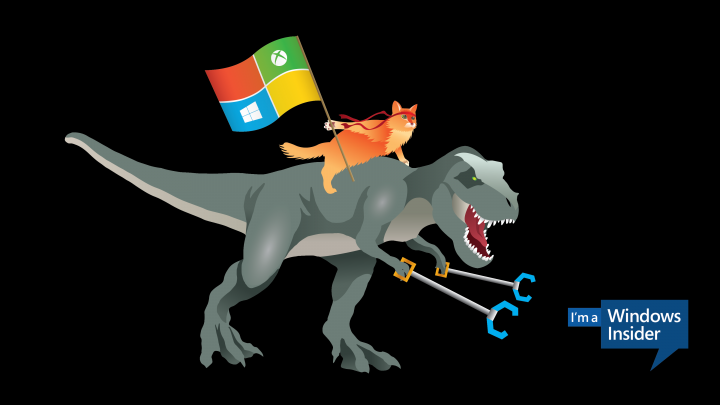
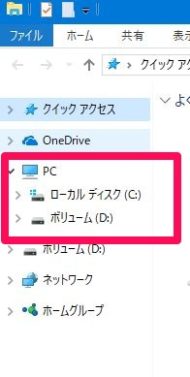
コメント