Windowsの大型アップデート後にWi-Fi(無線)接続が稀に不安定になったりすることがあります。
今回はWi-Fiのドライバを一旦、アンインストールし適切なドライバを再起動後に自動で適用させることで、Wi-Fiの安定化を図る方法のご紹介になります。
Wi-Fiを安定させるためにドライバの再インストール
ドライバの更新を行う
- デバイスマネージャーを開きます。
左下のスターボタンを右クリックしデバイスマネージャーを選択。 - ネットワーク アダプターの項目を開き無線アダプタを探します。
機種によると思うが、大体は『Wireless Network』など書かれている場合が多いです。 - 対象の無線アダプターを右クリックし『デバイスのアンインストール』を選択します。
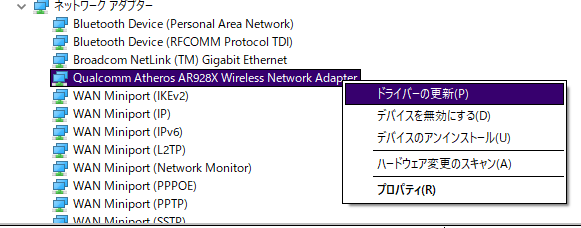
- PCを再起動します。
- Windows起動後、Wi-Fiへ接続します。
アンインストールするとWi-Fi接続のパスワードを求められます。 - Wi-Fi接続後、安定してインターネットへの接続ができているか様子をみます。
以上で操作は完了です。改善されないようでしたら、下記のドライバの再インストールを試します。
自動でドライバの再インストール
Windows10であれば、PC起動時にドライバが不足している場合は自動で適切なドライバを探してきてインストールしてくれます。
多くの場合は特別な理由がない限り、自動でドライバインストールされる設定のままだと思いますが、法人や独自システムのソフトなどを使用している場合は管理者がアップデートに制限を掛けたり、勝手にインストールしないような設定がされています。
その場合は管理者にドライバのインストール等を依頼して下さい。
※操作前にWi-Fi接続のパスワードなどを手元に準備して下さい。
万が一に備え、アンインストールする前にメーカーサイトから無線LANドライバーを事前に準備しておく。
- デバイスマネージャーを開きます。
左下のスターボタンを右クリックしデバイスマネージャーを選択。
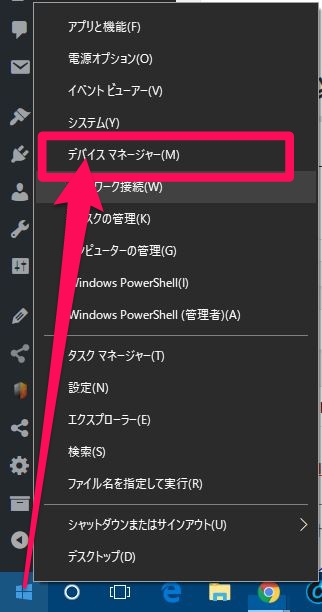
- ネットワーク アダプターの項目を開き無線アダプタを探します。
機種によると思うが、大体は『Wireless Network』など書かれている場合が多いです。
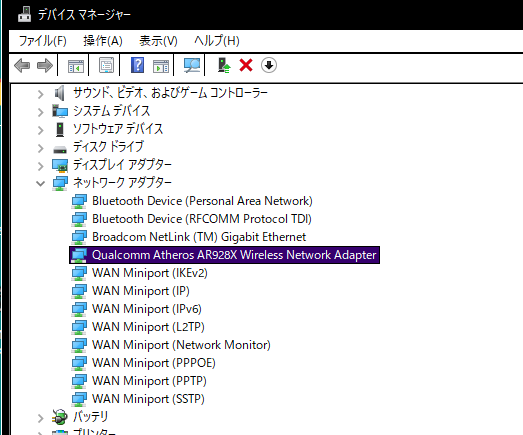
- 対象の無線アダプターを右クリックし『デバイスのアンインストール』を選択します。
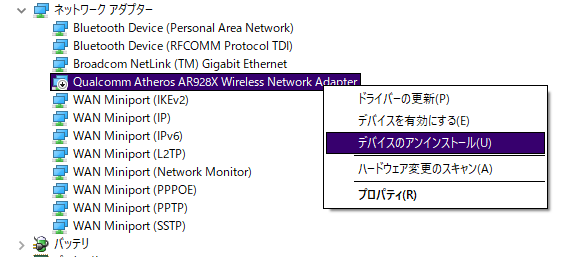
- PCを再起動します。
- Windows起動後、Wi-Fiへ接続します。
アンインストールするとWi-Fi接続時にパスワードが求められます。 - Wi-Fi接続後、安定してインターネットへの接続ができているか様子をみます。
モデム/ルーターを再起動する
ドライバの再インストールを行っても改善されない場合はモデム/ルーターの再起動を試して下さい。
ルーターは管理画面から再起動を行えます。その場合ルーターのIPアドレスとパスワード等が分かっているのが前提です。
IPアドレス/パスワードが分からない場合は主電源のケーブルを抜き、5分ほど放電後、主電源ケーブルを接続し、モデム/ルーターが起動するのを待ちます。起動には5分ほど掛かると思います。
アダプター診断/無効化
コントロールパネルのネットワークとインターネットから『ネットワークと共有センター』を開き、左側にある『アダプターの設定変更を開きます。
●:対象のWi-Fiアダプターを右クリックし『診断』します。
ここで問題がある場合は自動で修復してくれる可能性があります。
●:対象のWi-Fiアダプターを右クリックし、『無効』にします。
無効後、再度『有効』にします。
これら操作をすることで安定する場合もあります。
その他、対処方法は下記のページを参照下さい。
まとめ
Windowsアップデート後にWi-Fi接続は不安定になる場合はドライバーの更新/再インストールをすることで安定化の期待が出来ます。
ただ不安定になる要因としてはドライバーが原因なのか不確か部分がある為、まずはメーカーサイトの情報を参照してください。


コメント