昨日まで使えてたのに、今日はインターネットが繋がっていないなどありませんか。スリープから復帰した際も繋がらない、休止状態から復帰しても繋がらない!ありますよね?
インターネットに繋がらなくなる原因はいくつかありますが、今回はその中でアダプターのリセット方法ご紹介です。
何はともあれ再起動してみる。
パソコンがおかしくなった時に試してみる定番の再起動。この再起動をするだけで、直ってしまう場合もあります。
これで、直ってしまえば問題ないのですが、再起動でもインターネットに繋がらない場合は次の方法を試してみて下さい。
右下のアイコンを確認する。
インターネットに繋がっていないと下記の写真のように警告マークがでていると思います。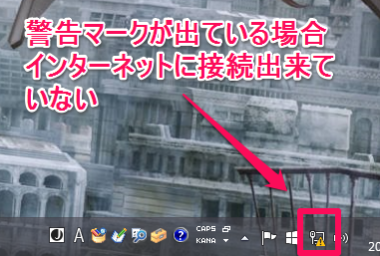
コントロールパネルを開く
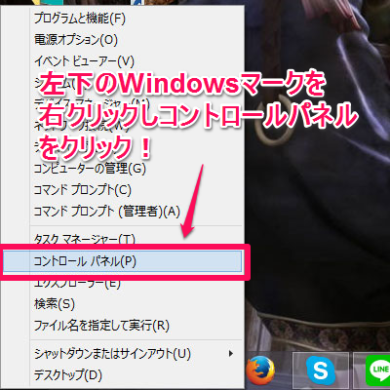
まず、左下のWindowsマークを右クリックしコントロールパネルを開きます。
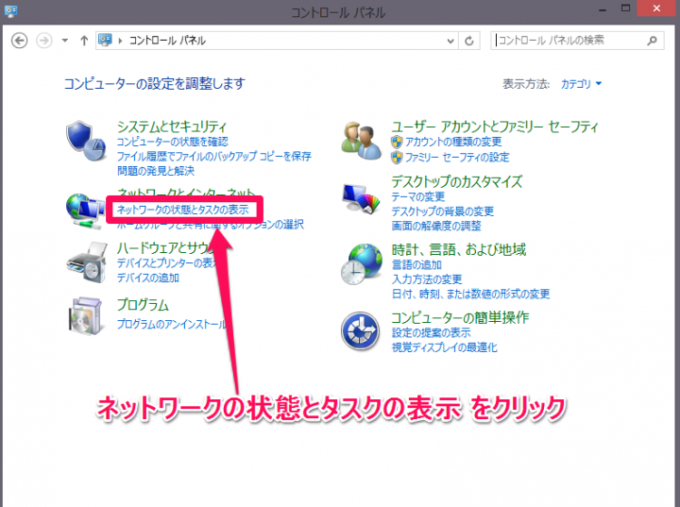
「ネットワークの状態とタスクの表示」をクリックしネットワークと共有センターを開く
アクティブなネットワークの表示を確認する。
ネットワークが表示されていないのを確認し、左の「アダプターの設定の変更」をクリックする。
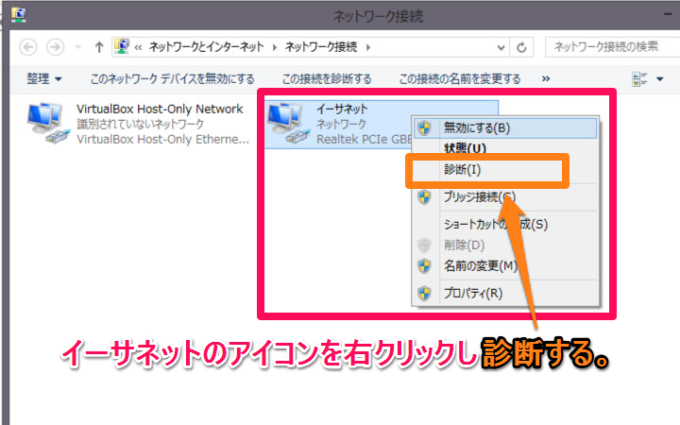
イーサネットのアイコンを右クリックし診断をしてみます。
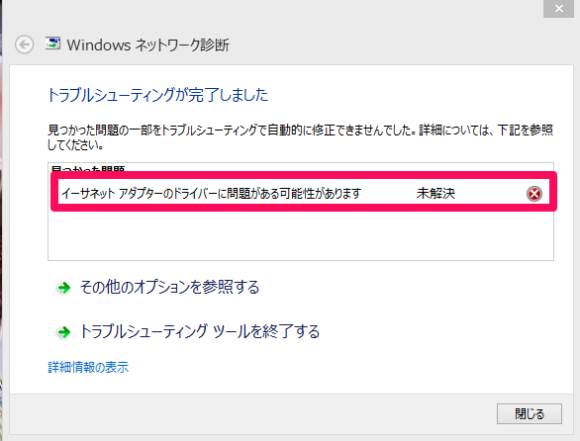
イーサネットアダプターに問題がある場合は上記のエラーが出ると思います。閉じるでウィンドウを閉じて下さい
イーサネットを無効にして、再度有効にする。
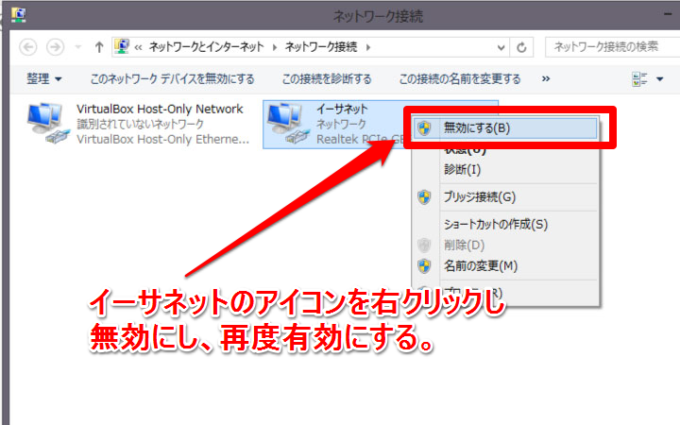
イーサネットのアイコンを右クリックし無効にします。
続いて再度同じ手順でイーサネットのアイコンを右クリックし有効にします。
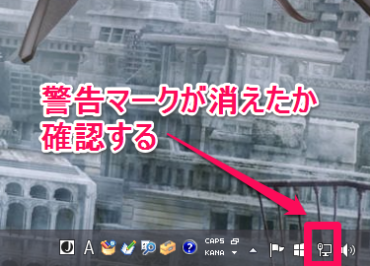
この方法で繋がらない場合は別の対処方法を試します。
最近の薄型ノートPCあるある
薄型ノートPCは軽くて省エネのタイプが多くなっていますが、DVDドライブが付いてなかったり、LANアダプターが付いてなかったりするタイプも多く見かけます。
自宅の環境でWiFi(無線)環境があればインターネットへの接続は可能ですが、Wi-Fiが無いならどうするか。ノートPC買ってから、LANケーブルすら挿す所がないと気づく方もいると思います。
その場合に手っ取り早く有線LANを活かすには、ノートPCのUSBを使用してインターネットに接続する変換ケーブル(有線LANアダプター)がおすすめです。
または、無線LANの導入、ノートPC、スマートフォン等で使用できます。
まとめ
私は寝る時などPCから離れる際はよく休止状態にして離れるので、再度PC起動を掛けた場合、たまーにインターネットに繋がらない症状がでます。その際は、今回の記事の手順でアダプターの再起動的な対処方法で直しています。慣れれば、30秒ほどで終わります。
今回の方法や再起動しても改善されない場合は一度PCの電源を切り、ケーブルがちゃんと繋がっているか確認し、モデム・ルーターの電源コンセントを抜き、再起動してから5分ほどしてPCの電源を入れて下さい。
さらにそれでも繋がらない場合はドライバ系の不具合の可能性もありますので再度ドライバのインストールが必要になるかもしれません。

または、LANアダプタ自体が壊れている可能性もあります。マザーボードを交換する前に試してもいいかもしれないのが、LANアダプタを単体で購入する方法です。
インターネットに繋がらない、その他関連ページ
その他、インターネットに繋がらなくなった場合の調べるポイントをまとめたページも参考に。

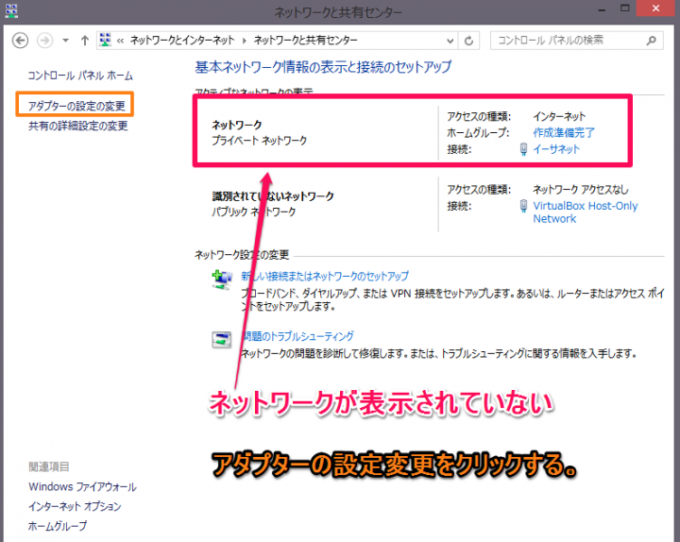


コメント