
パソコンがインターネットに繋がらなくなるとストレスを感じる人は多いと思います。
原因は様々で解決するには消去法で潰していくしか無いです。
そこで今日は前回の「インターネットに繋がらない場合の対処方法」に続き
「ドライバの更新方法」を紹介します。
その他、インターネットに繋がらなくなった場合の調べるポイントをまとめたページも参考に。
インターネットに繋がらなくなった場合の調べるポイントはこちらのページ
何はともあれ再起動してみる。
パソコンがおかしくなった時に試してみる定番の再起動。
この再起動をするだけで、直ってしまう場合もあります。
これで、直ってしまえば問題ないのですが、再起動でもインターネットに繋がらない場合は次の方法を試してみて下さい。
〇:PCを再起動。Windows10の場合はサインアウトして再起動。
〇:ルーター/モデムの再起動。
ルーターの再起動に掛かる時間は約5~10分ほどです。
モデムとPCを直接繋ぐ
有線LANを使用しモデムとPCを直接繋ぎます。
インターネットに繋がれば、問題はルーターの可能性や設定の問題が高くなります。
インターネットに繋がらない場合はモデム、PCどちらかに問題があります。
プロバイダーに問い合わせするとインターネットがどこまで来ているか確認してくれます。
デバイスマネージャを開く。
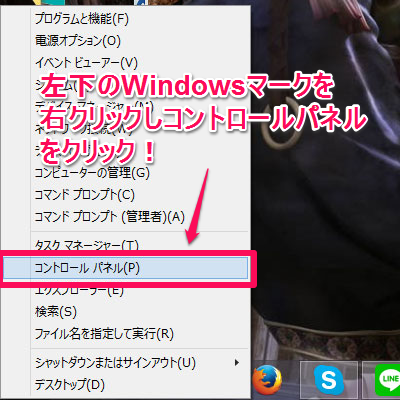
スタートボタンから「コントロールパネル」を開きます。
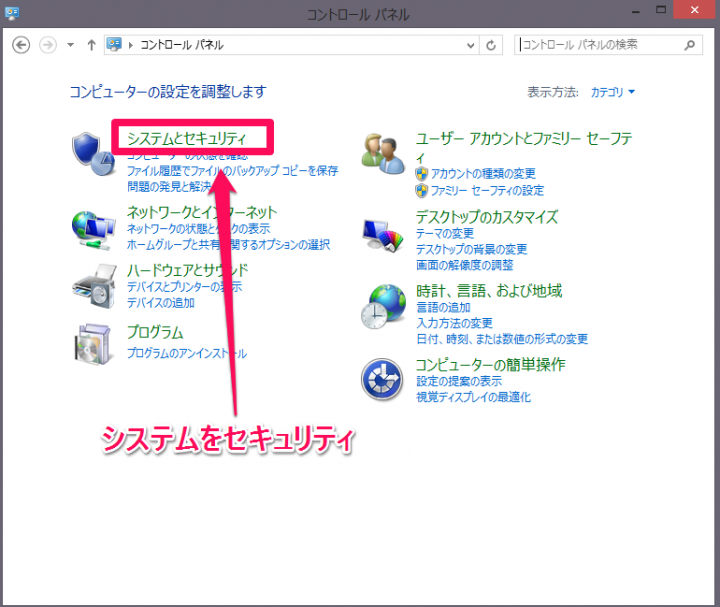 「システムのセキュリティ」をクリック
「システムのセキュリティ」をクリック
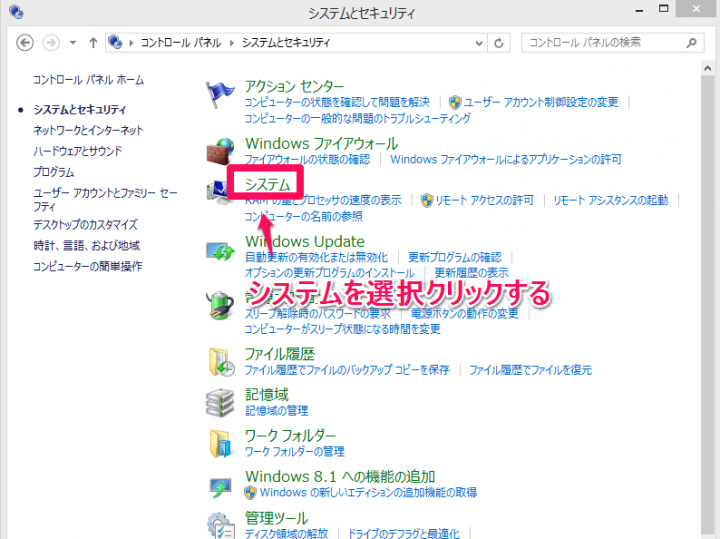
「システム」をクリックする。
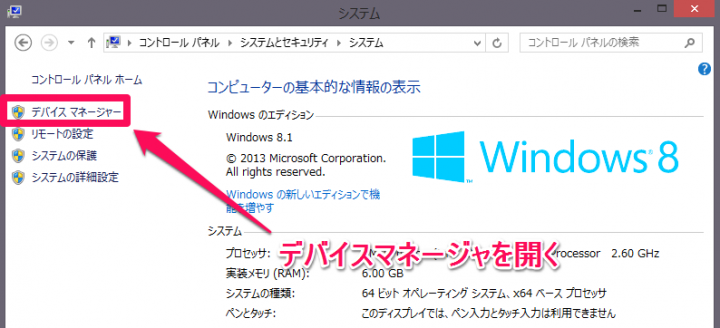
左側にある「デバイスマネージャー」をクリック
ドライバーの更新をする。
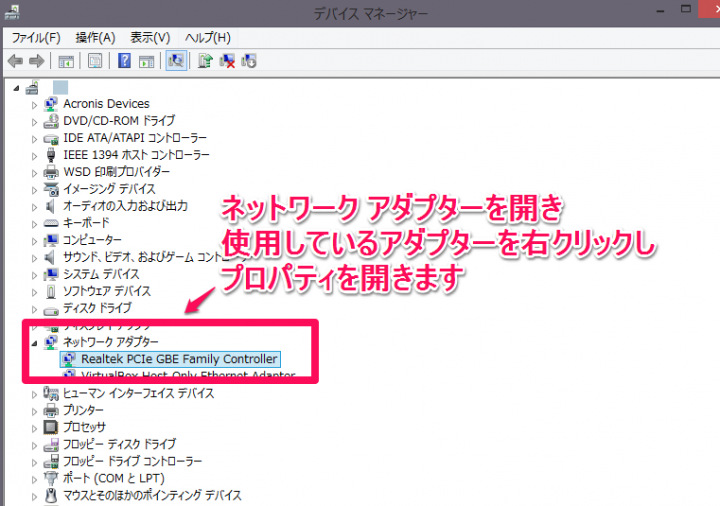
「ネットワークアダプター」をダブルクリックし
使用しているアダプターを右クリックし「プロパティ」を開きます。
※ここにアダプターが表示されていない場合は製造元よりドライバーを入手する必要があります。
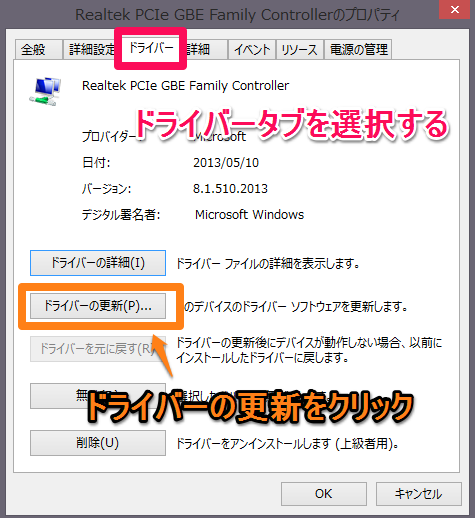
ドライバータブを選択し、「ドライバーの更新」をクリック
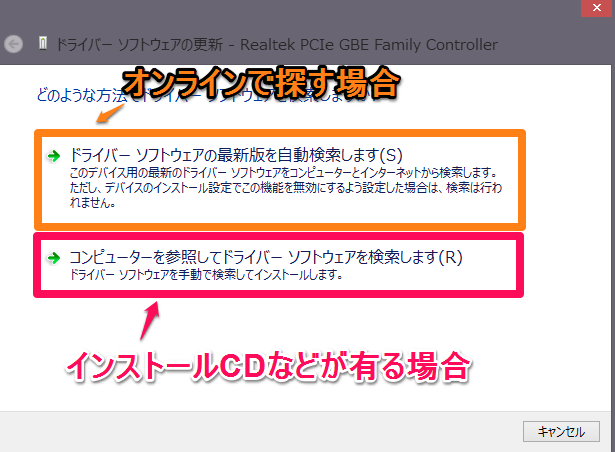
事前にインストールCDが無い場合は「ドライバーソフトウェアの最新版を自動検索します」を選択。(ほとんどこっちかな)
インストールCDが手元にある場合は「コンピュータを参照してドライバーソフトウェアを検索します」を選択する。
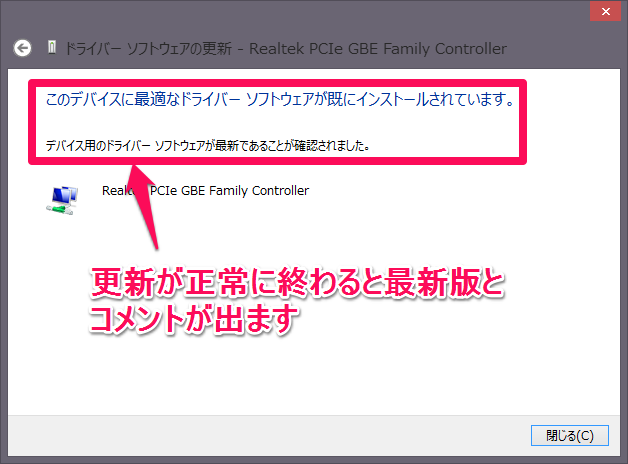
更新が終わるとこの画面になるので、閉じてOKです。
ルーターに接続できない場合
PCのブラウザからルーターのIPアドレスを入力し管理画面にログインできない、表示されない場合はルーターとPC間で問題が起きている可能性が高くなります。
必要に応じてルーターを工場出荷状態に戻すことで直る場合もありますが、その判断はメーカーに問い合わせし/マニュアを確認し操作方法を確認します。
ルーターを初期化してもインターネットに繋がらない場合はPC側の問題の確立が上がります。
原因がルーターの場合はルーターを買い替える必要があります。
LANアダプターが正常化判断するには
LANアダプターが正常化判断するにはコマンドプロンプトかWindows PowerShellから下記のコマンドを使用して反応を確認します。
ping localhost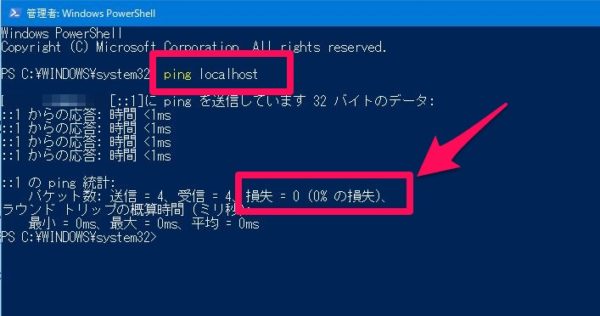
損失がでる場合はLANアダプターが原因でインターネットに接続できない状態になっている可能性がありますが、一部セキュリティソフトがブロックしている可能性もあります。セキュリティソフトを切り、再度コマンドを入力します。
LANアダプターの交換
デスクトップPCの場合はLANアダプターの交換は割と容易にできます。
私は昔、雷が原因でLANアダプターが故障したことがありました。
手軽に変換ケーブルを使う
デメリットはUSBポートを1つ犠牲にする。USBポートに余り余裕がないならUSBポート付きがおすすめ。
まとめ
無事にドライバーの更新が終わり、それでもインターネットに繋がらない場合は、もう一度コンセント回りやらモデム、ルーター、ハブ、等の再起動してみて下さい。意外な落ちとしてインターネット利用料を収め忘れの可能性だったりあります。その場合は契約しているプロバイダーに連絡すれば現在のインターネット回線の状況を教えてくれます。
プロバーダーが問題無いならば、LANの差込口が悪い可能性もでてきます、デスクトップPCで拡張性がある場合ならLANボードで対処できます。また、最近はUSBからLANに変換できるのも有るのでマザーボード交換する前に試しても良いかもしれませんね。
インターネットに繋がらない、その他関連ページ
その他、インターネットに繋がらなくなった場合の調べるポイントをまとめたページも参考に。
■インターネットに繋がらなくなった場合の調べるポイントはこちらのページ

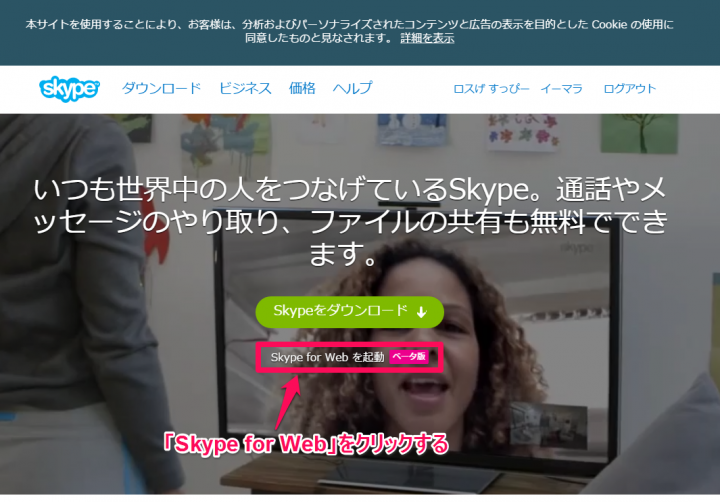
コメント
Window10アップグレード後
リモートプロシージャコールに
失敗しました。の
表示が出て
インターネットが開けません。
誰か解決方法教えて下さい。
宜しくお願いします。