多くの方はWindowsに初めから搭載されているMicrosoft IMEを使用し日本語入力をしているかと思います。ですが、何らかの原因で正常に日本語入力ができなくなったり、文字表示が遅れる場合などの不具合は出たら、日本語IMEを一旦削除し、再び日本語IMEをインストールすることで改善される見込みがあります。
今回は日本語IME(Microsoft IME)の再インストール方法のご紹介です。
操作前に注意点は英語IME追加後、日本語を削除することで、表記が全て英語に代わります。
流れとしては英語IME追加後、日本語IMEを削除し、再び日本語を第一言語として指定します。
操作はWindows 10で行います。
日本語IMEの再インストール方法
英語IMEを追加し日本語を削除する
- コントロールパネルを開きます。
開き方はコルタナの検索ボックスに『コントロールパネル』と入力します。
または、日本語入力はできない場合はスタートメニューのWindowsシステムツールからコントロールパネルを開くこともできます。
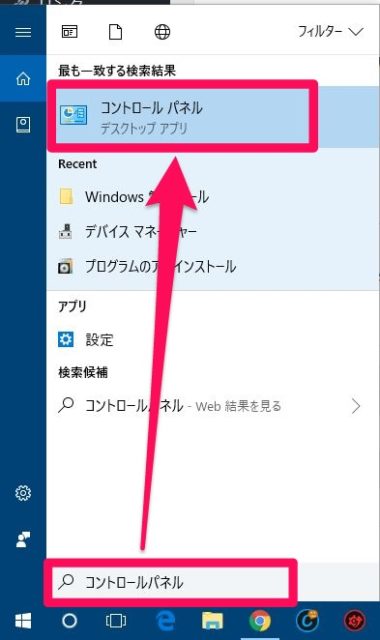
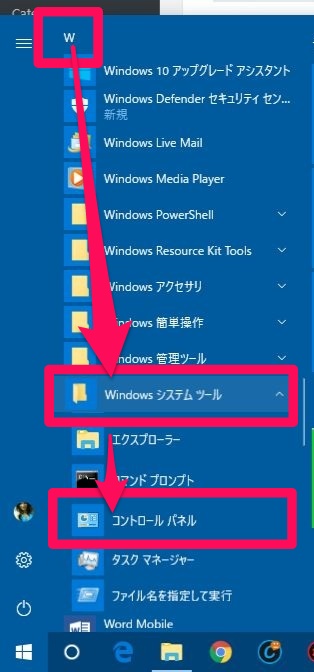
- カテゴリー表記にし『入力方法の変更』をクリックします。
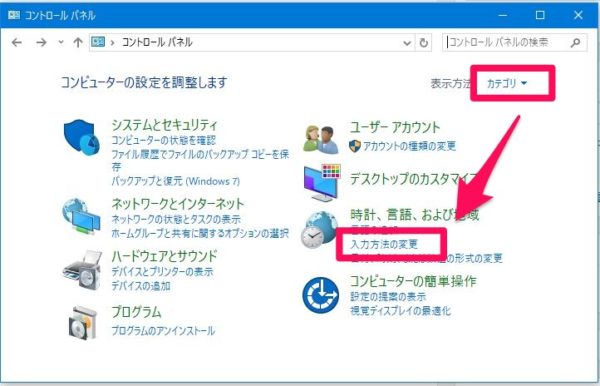
- 『言語の追加』をクリックします。
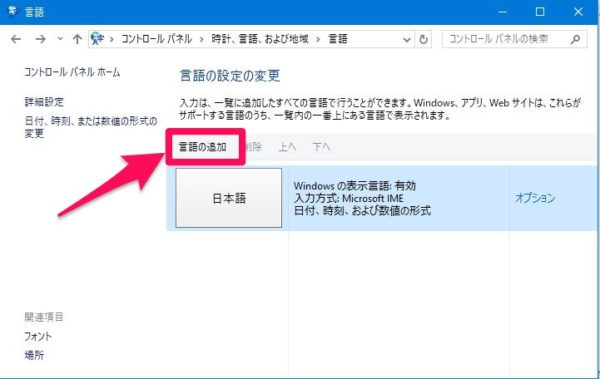
- 言語一覧から英語を選択し開きます。
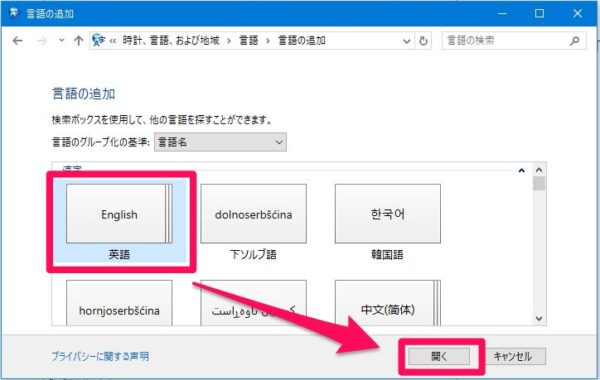
- 英語(英語)を選択し追加します。
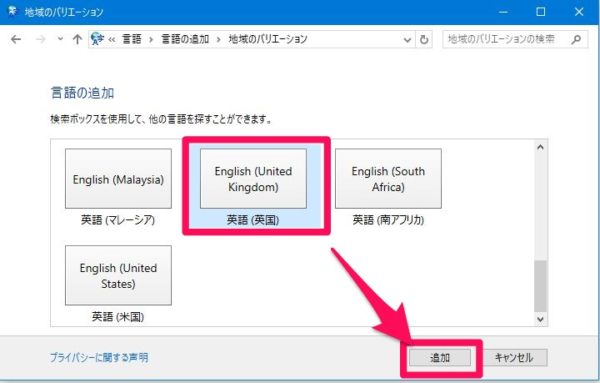
- 日本語を選択し『下へ』をクリックし日本語が英語の下に来るようにします。
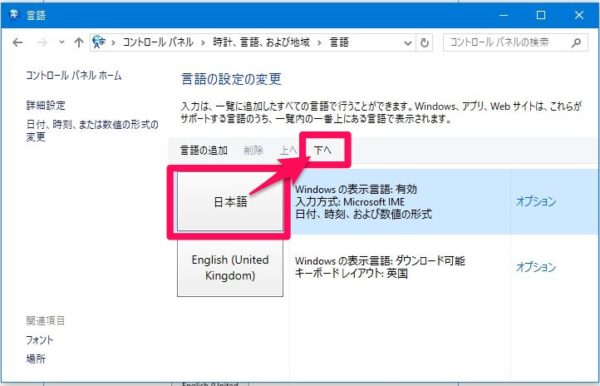
- 日本語を選択し『削除』をクリックします。
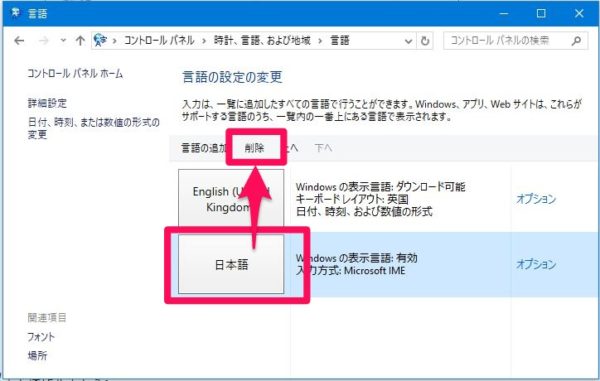
- 『日本語』が消えたら、PCを再起動します。
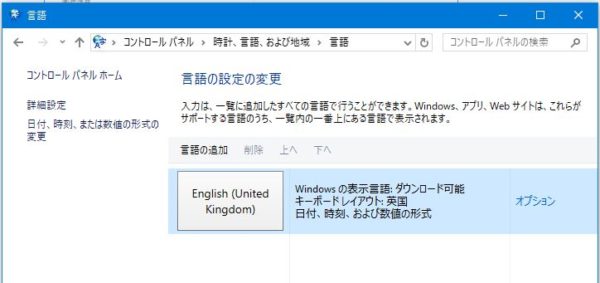
日本語を追加する
上記の手順で日本語削除後、英語表記の状態から再度日本語を追加する方法です。
- コントロールパネルを開きます。
検索ボックスに『Control Panel』と入力し、コントロールパネルを開きます。
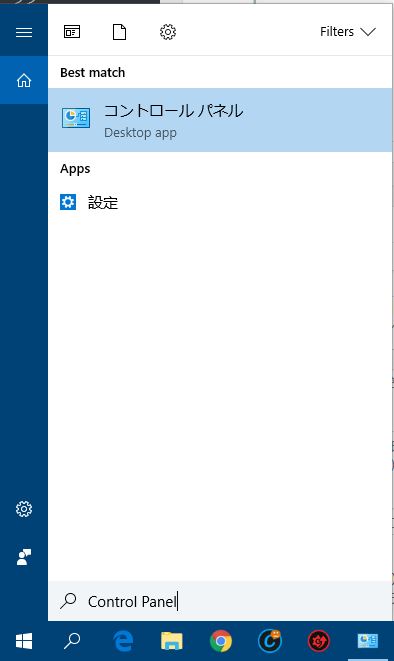
- 『Category』表記にして、『Change input methods』をクリックします。
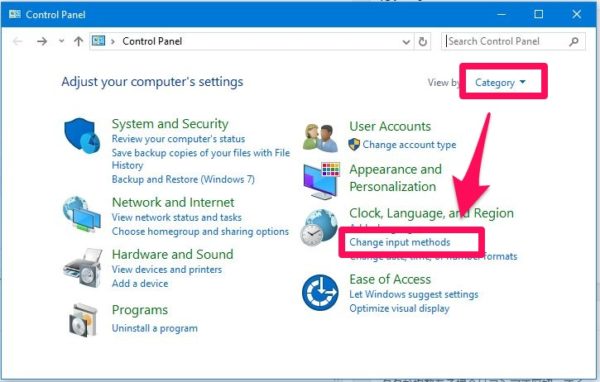
- 『Add a language』をクリックし日本語を追加します。
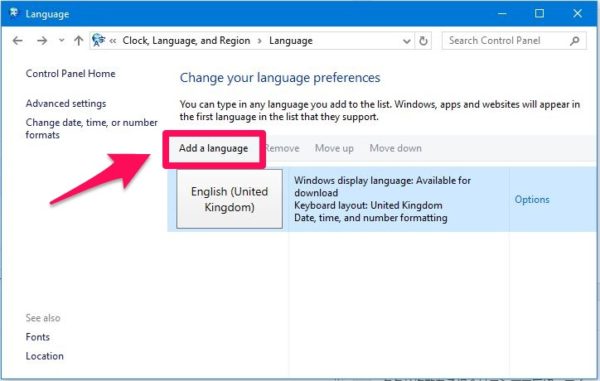
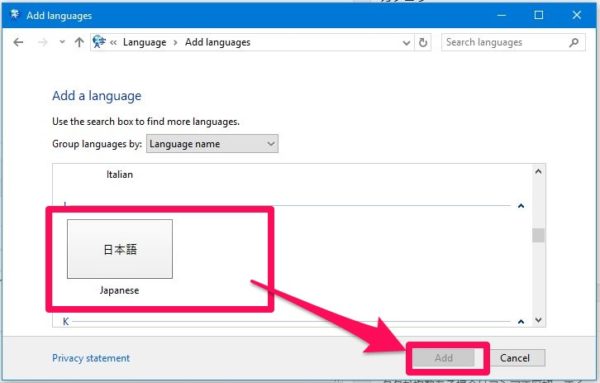
- 英語を選択し『Move down』をクリックし日本がが上にくるようにします。
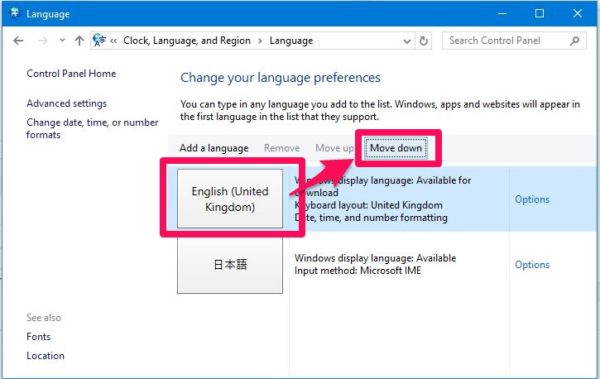
- 『Advanced settings』をクリックし規定の言語を日本語にします。
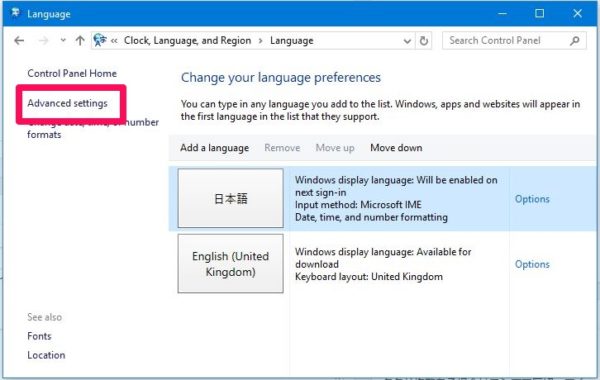
- 『Override for default input method』欄の言語選択で『Japanese – Microsoft IME』を選択しSaveします。
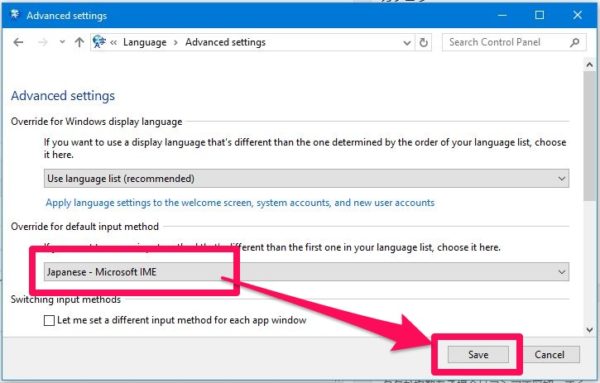
- 今すぐログオフするか後でログオフするか尋ねられますので、『Log off now』でログオフします。
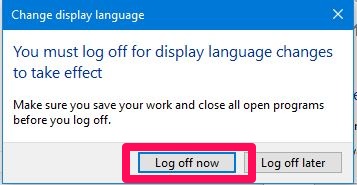
- 最後に再びコントロールパネルから追加されている英語を削除すれば完了です。
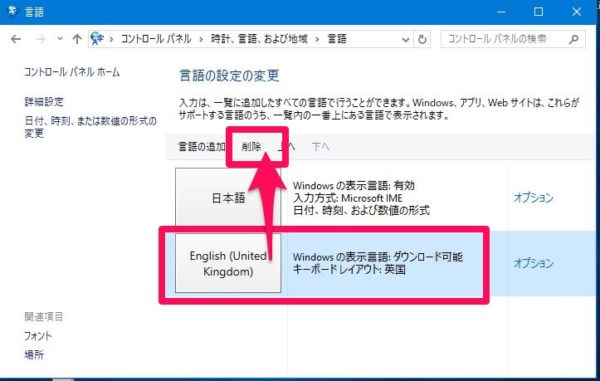
英語は特に削除する必要もないと思いますが、気分的に。
洋ゲーなどやっていれば英語IMEが自然と入っていたりします。
まとめ
日本語IMEを削除する前に英語IMEに変え、日本語を削除します。再起動後に日本語を追加し、規定の言語の指定をします。日本語IMEを再インストールすることで、文字が表示されなかったり、ラグがある場合など直る可能性があります。
日本語を再インストールされても『予測入力』や『辞書』には影響しません。
また、日本語IMEを再インストールしても文字が入力できない場合などはキーボード不具合の可能性が出てきます。
キーボードが悪いか判断するには『別のキーボード』で操作してみる。これが一番手っ取り早いです。
ノートPCの場合でもデスクトップ用のキーボードはUSBタイプであれば使用できます。
ただし、ノートPCで原因がキーボードだった場合は自力で修理するのは少し難易度が上がります。ノートのキーボード自体が手に入らなかったりする場合が多いです。多くのメーカーはパーツ単品での販売をしていないからです。
探せば正規品ではないけど機種に対応しているキーボードがみつかるかもしれませんが。いずれにしてもキーボードの入手から少し難易度は上がりますね。
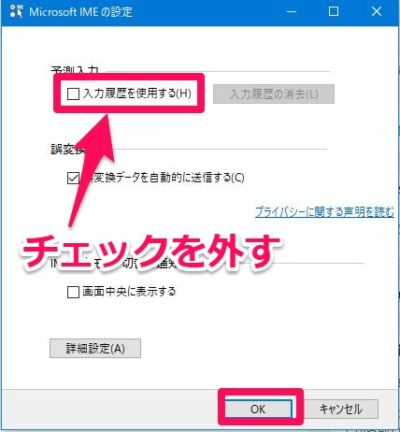
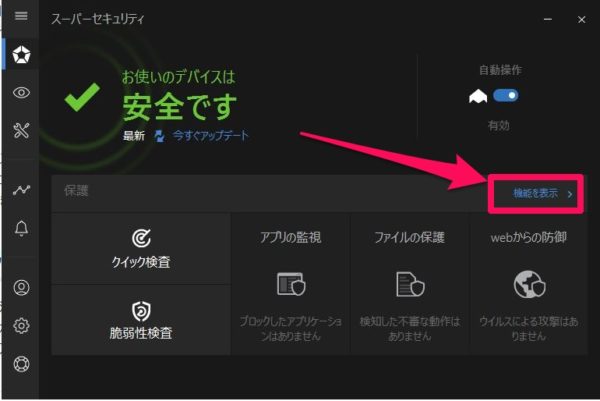
コメント