文字入力がタイピングとリンクせず遅れて表示される場合などは単にPCに負荷が掛かり重くなっているか、IMEが一部破損している可能性もあります。
今回は文字入力の際に文字が遅れて表示される場合の対象方法になります。
文字入力が遅れる場合の対処方法
PCが安定するまで待つ/再起動
PCに負荷が掛かっている状態だと、PC全体的に重くなり、文字表示が遅れる場合もあります。
まずがPCが安定するまで待つか、再起動することで改善されることがあります。
例えば、ダウンロードやインストール中はPCが重くなる場合もあります。
再起動する場合は完全にシャットダウンするか、再起動をします。
もし、Windows10で高速スタートアップが有効な場合は『スタート右クリック → サインアウト → 再起動』します。
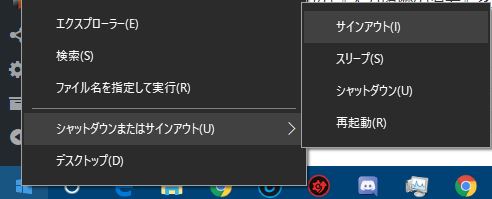
再起動後、PCが安定した状態で再度文字が遅れて表示されるかチェックします。
IMEの予測入力を無効にする
- 予測入力を使用している場合はチェックを外し、予測入力を無効にします。
タスクバーのIMEを右クリック(A/あ と表示されているところ)し、プロパティを開きます。予測入力のチェックを外します。
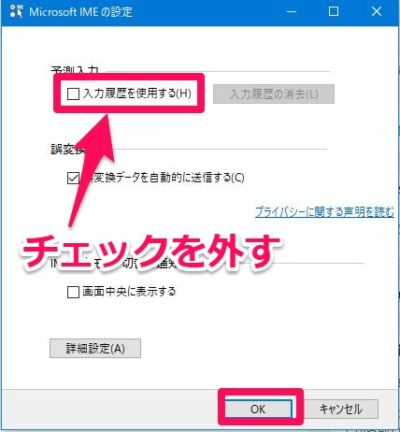
※IMEが×印になっている場合はタスクバーを1回クリックするか、メモ帳などを開き文字が入力できる状態にすれば、×印は解除されます。
学習設定の修復と無効化
上記の予測入力を無効化しても改善されない場合は、IMEの学習設定が破損している場合もあります。学習設定の修復を行い、それでも改善されない場合は学習設定を無効化します。
- IMEのプロパティを開き、詳細設定を開きます。
- 辞書/学習タブにある辞書の修復項目にある『修復』をクリックし修復を実行します。
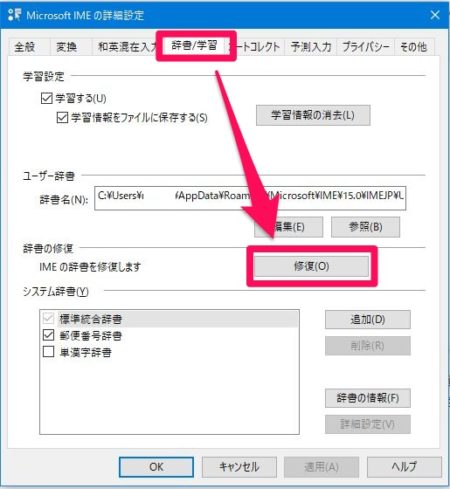
修復後、文字表示が遅れるかチェックします。
- 上記と同じ手順で『IMEのプロパティから詳細設定 → 辞書/学習』
- 『学習する』のチェックを外します。
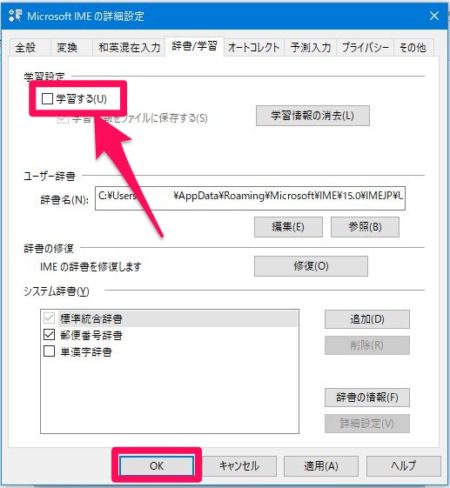
修復後、文字表示が遅れるかチェックします。
まとめ
PCが重くなっている場合は急がず、PCが安定するまで待ちます。
PC起動直後は様々はアプリを有効化するため、PCは重くなります。PC起動後5~10分もすれば大抵は安定すると思います。
- IMEの予測入力を無効にする。
- IMEの辞書学習の修復。
- IMEの辞書学習を無効化する。
これらの操作で文字表示が遅れるのは改善されるかもしれません。どうしても直らないならIMEを再インストールか別のIMEを使用することで改善されるかと思います。
しかし、文字表示の時間が遅いのは非常にタイピングしにくいですよね。
次回はIMEの再インストール方法をご紹介します。
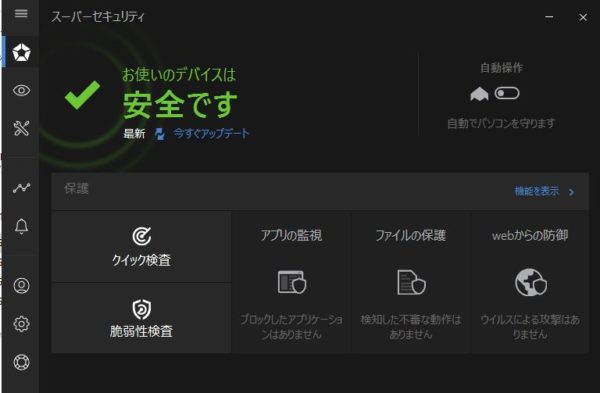
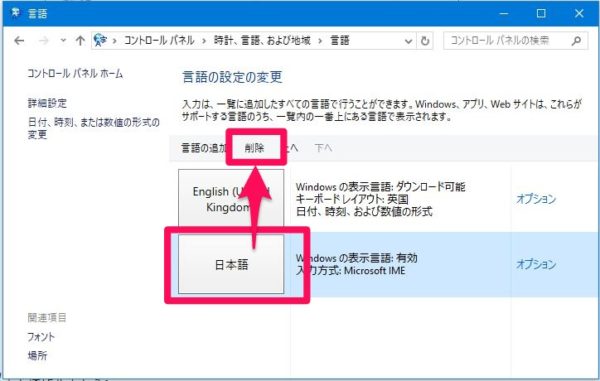
コメント