2018年4月5日以降から、突如Windowsにログオンできない症状が増えているようです。主にWindows7/10で起きているようですが8.1でも起きている可能性は十分に考えられます。
ユーザープロファイルが破損していたり、正常に読み込めない場合は仮にログオンできたとしてもデスクトップ上のアイコンなどが初期化されていたり、ドキュメント内のファイルが消えていたりすると思います。
基本的にはユーザープロファイルに不具合があるとWindowsは起動しませんが、Twitter上では『Windwosは起動したけど、デスクトップに何もない』症状もあるようです。
この場合は稀にPCの再起動で直る場合もあるようです。
根本的な原因は不明ですがWindows Updateがなんらかの影響を与えている可能性はあります。
今回はユーザープロファイルになんらかの不具合があり、正常にWindowsにログオンできなくなった場合の対処方法をいくつかご紹介します。
ユーザープロファイルが破損した場合に試すこと
※作業前には念のために現状の状態のまま、ディスク全体のイメージバックアップを外付けHDDなどに作成しておくと、作業に失敗したとしても復元が可能です。
方法1:セーフモードでシステムの復元
システムの復元を利用するには、予め復元ポイントを作るように設定しておく必要があります。
Windows通常起動できないなら、まずセーフモードで起動します。
メーカーによって異なるが、基本的にはPC電源投入後にF8キーを連打し続けることで、詳細ブートオプションが表示され、そこに『セーフモード』がありエンターキーでセーフモードを起動します。
Windows10の場合はF8キーでセーフモードが無効になっており、少し起動方法が違います。『Shiftキーを押しながら再起動』することで次回起動時に詳細ブートオプションが表示されます。詳しくは下記のリンクへ
また、システム復元で直ったとしても原因がWindows Updateにあれば再び不具合が生じる可能性がありますので、Updateしないか、直近のUpdateをアンインストールしておく必要があるかもしれません。
セーフモードで起動したら
コントロールパネルからシステムの復元をします。
Windows10の場合コントロールパネルの表示はコルタナの検索ボックスに『コントロールパネル』と入力します。
- コントロールパネル
- システムとセキュリティ
- システム
- システムの保護
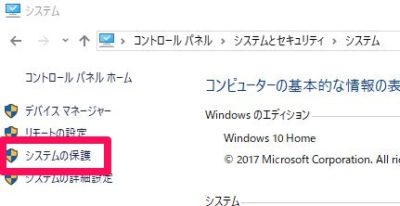
- システムのプロパティからシステムの復元をクリックします。
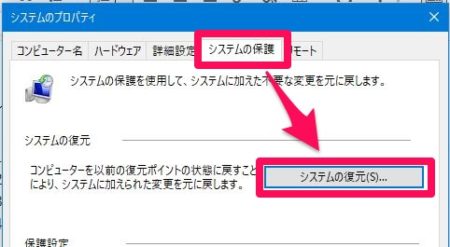
- 不具合で出ていない頃の直近の日付を選択し、手順にしたがってシステムの復元を行います。
※日付が表示されない場合は復元ポイントが作られていないため、システムの復元でユーザープロファイルの復元もできません。別の方法で試します。
システムの復元後、正常にWindowsが起動するか確認します。
セーフモードが起動しない場合
Windowsのインストールメディアからシステムの復元を試みる事ができます。
HPのサイトに手順が載ってましたのでリンク貼っておきます。
『Windows 7 インストール ディスクからシステムの復元を行う手順』
方法2:新しいアカウントを作成し、既存データを移行する
Windowsに新しいアカウントを作成することで、ユーザープロファイルも新たに作成されます。新しいユーザープロファイルには当然何も入っていないので、不具合のあるユーザープロファイルから新しいユーザープロファイルへデータを移行することで、デスクトップやドキュメントを復元します。
『Windows10 既存ユーザーのデータや設定を新しいユーザーに移行する方法』
古いユーザーフォルダーから新しいユーザーフォルダーへ移す際には以下のファイルを除きます。
- Ntuser.dat
- Ntuser.dat.log
- Ntuser.ini
電子メール プログラムに電子メール メッセージを保持している場合は、古いプロファイルを削除する前に、電子メール メッセージとアドレスを新しいユーザー プロファイルにインポートする必要があります。すべてが適切に動作することを確認したら、古いプロファイルを削除できます。
マイクロソフト:Windows 7 の破損したユーザー プロファイルを修復する
方法3:レジストリエディターでプロファイルを修復する
レジストリを編集する際はバックアップを作成をお勧めします。
Windows10と7では少し手順が違うようです。
Windows10の場合
- Windowsキー+Rでファイル名を指定して実行を開きます。
- ボックスに『regedit』と入力しOKでレジストリエディターを開きます。
- レジストリ エディターで、次のレジストリ サブキーを見つけて、キーをクリックします。
HKEY_LOCAL_MACHINE\SOFTWARE\Microsoft\Windows NT\CurrentVersion\ProfileList - ナビゲーション ウィンドウで、S-1-5 (SID キー) から始まり、その後に長い数が続くフォルダーを見つけます。
- 各 S-1-5 フォルダーをクリックし、詳細ウィンドウで ProfileImagePath エントリを見つけてダブルクリックし、これがエラーが含まれるユーザー アカウント プロファイルであることを確認します。
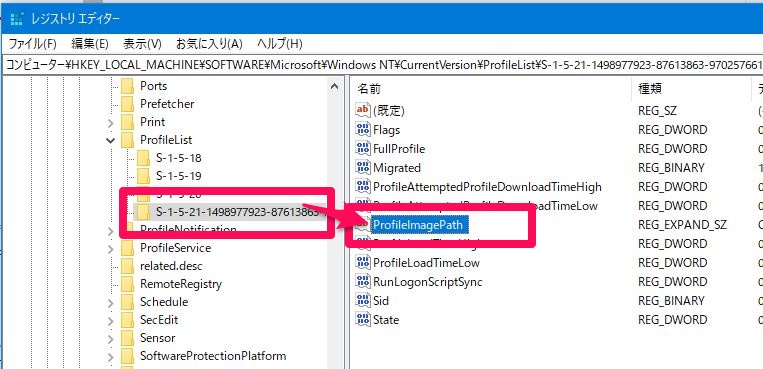
- 『State』をダブルクリックし値を0にします。
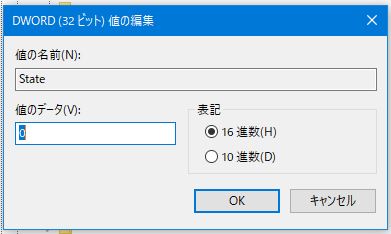
- 『RefCount』をダブルクリックし値を0にする。
RefCountが無い場合は新規で作成します。
右クリックで新規>DWORD(32ビット)値
名前を『RefCount』にする。
ダブルクリックし値を0にする。
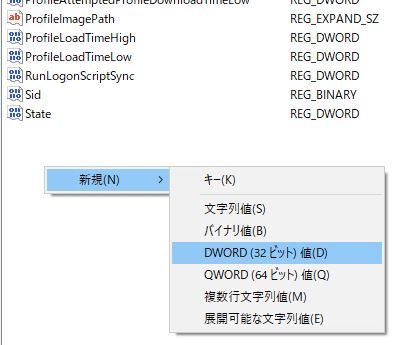
環境によってはRefCountが無い場合もあります。
私のPCもRefCountがありませんでしたが、特に問題なく起動していましたが、一応RefCountを追加してもWindows起動も正常に行えました。
ですが元から無いなら無理して追加する必要もないと思います。
レジストリエディターを閉じてPCを再起動します。
引用元:https://www.techbout.com/fix-corrupt-user-profile-windows-10-9139/
Windows7の場合
基本的にWindows10の方法と同じですが、後半少しだけ面倒かも。
下記のマイクロソフトサイトの方法1を試します。
“ユーザー プロファイル サービスによるログオンの処理に失敗しました” エラー メッセージが表示される
要約するとS-1-5 (SID キー)の長い数字(対象アカウント)のとS-1-5 (SID キー)数字無しを入れ替える作業です。
その他方法
コマンドプロンプトからイメージの修復とシステムの整合性チェック。
dism /online /cleanup-image /restorehealthsfc /scannowWindwos10の上書きインストール。
当サイト:Windows10上書きインストール方法
マイクロソフト:Windows 10 を上書き (修復) インストールをする方法
まとめ
おそらく多くはセーフモードからのシステム復元で直ると思いますが、復元ポイントが無い場合は少し難しくなります。特にレジストリを編集する際はバックアップをお忘れなく。
しかし、PCは本当に急に壊れるもんで、壊れてから慌ててしまうますよね。
定期的に外付けHDDに別のドライブにディスク全体のイメージバックアップを作成しておくと、このようなトラブル時でも復元することで、正常の状態の頃まで復元が可能です。
私も含め、バックアップの重要性は皆さん意識していると思いますが、中々バックアップを作っていないのが現状だと思います。
さっ!バックアップを作っておこう・・・。
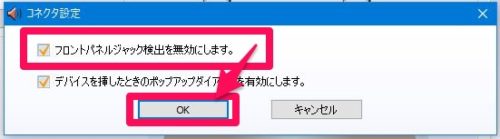

コメント