新しく作成したアカウントに既存のユーザー情報を移行する方法の紹介です。
既存ユーザーにWindows上の不具合がある場合など、新しいユーザーにすることで改善される可能性があります。
例えば、Windows10でスタートボタンやアイコン、設定が効かない、開かない場合の対処方法や
Edgeが開かなくなり、再インストール方法も分からない場合などに使えます。
この方法はEdgeの再インストール方法について、マイクロソフトに問い合わせた際の回答です。
状況としてはEdgeが開かなくなった場合を想定しています。
新しいユーザーにデータ移行する方法
新しいユーザーを作成
まず、新しいユーザーを作成します。
PCにアカウント追加方法/Windows10
データ移行手順
1:新しく作成したユーザーアカウントでサイインします。
2:Windowsボタンを右クリックし、エクスプローラーを開きます。
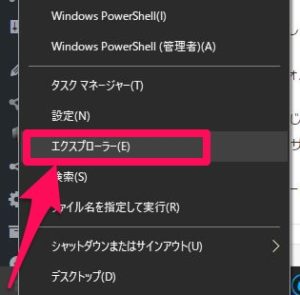
5:『新しく作成したユーザー名のフォルダー』を開きます。ここでは分かりやすいように『Test02』フォルダーのみ作っています。
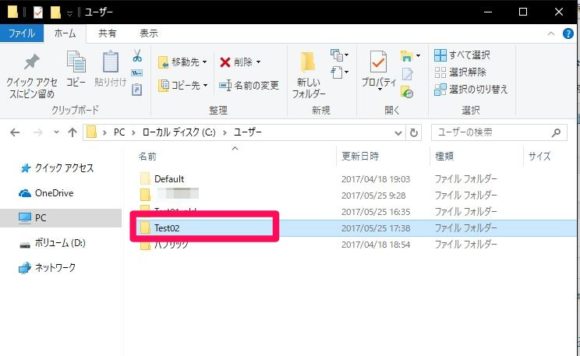
6:表示されたフォルダーをモニターの右に持っていきます。
7:上記1~4と同じようにすすめ、次に今まで使用していた古いユーザー名のフォルダーを開き、モニターの左に持っていきます。
左に今までのユーザーフォルダー、右に新しく作成したユーザーフォルダーの状態になると思います。
8:左のフォルダー内を『Ctrlキー+A』で全て選択し、ドラッグ&ドロップで『新しく作成したユーザーフォルダー』にコピーします。
※ただしAppdateフォルダーのEdgeフォルダーは移さないように。
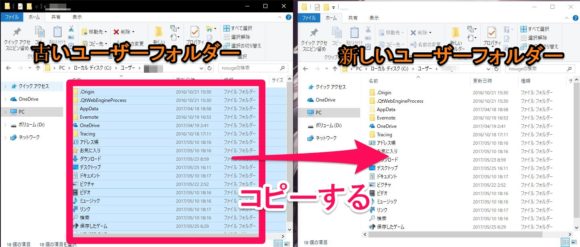
※「Microsoft Office Outlook」や「Windows Live Mail」をご利用の場合は、隠しフォル ダの[AppData]も、新しく作成したアカウントのフォルダーへコピーする必要があります。
※AppDateは隠しフォルダーになるので、予め隠しフォルダー見える状態にしておきます。
(表示 → 隠しフォルダーにチェックを入れる)

以上で操作は完了です。
まとめ
新しいアカウントを作成し、古いユーザー名のフォルダーを新しいユーザー名のフォルダーにコピーすることで、Windowsの基本的に使用する部分のデータ移行が行えます。
任意の場所に保存したファイルなどは、基本的にそのままアクセスすることが出来ますが、権限に制限を掛けている場合には権限の設定が必要になります。
コルタナやデスクトップのアイコンが効かない場合は新しく作成したユーザーアカウントであれば直る可能性は高いと思います。
Appdateフォルダー内にあるEdgeのファイルを削除してしまった場合、Edgeが開けない状態になると思います、この方法で自動でEdgeがインストールされますが、ただしAppdateフォルダーのEdgeフォルダーは移さないように。
現状、マイクロソフトではEdgeを単体でダウンロード出来るサービスは行っていません。
ユーザーからのフィードバックがあれば今後Edge単体ダウンロードが出来るようになる可能性もあるとのこと。
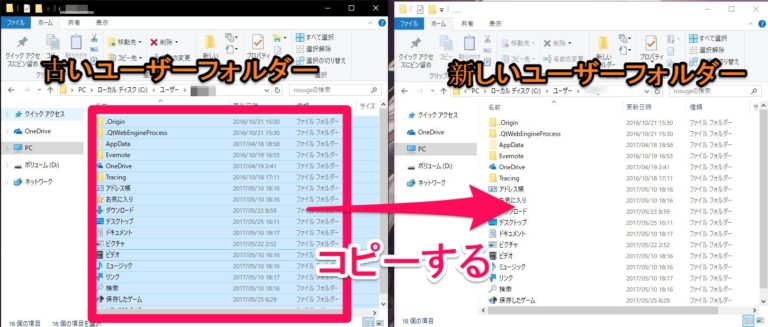
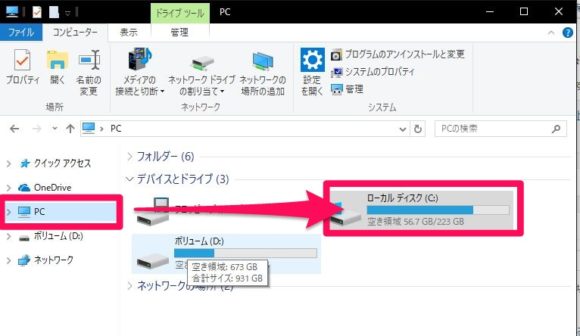
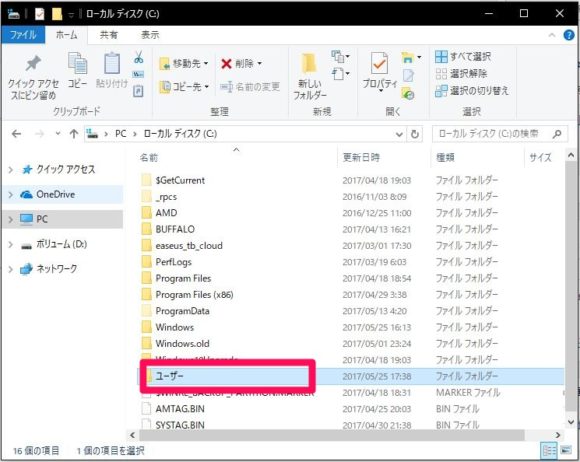
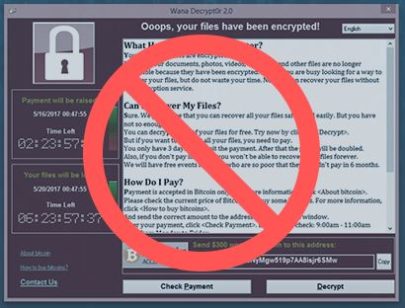
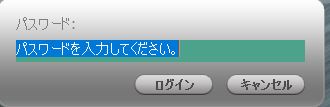
コメント