家庭や職場などに設置されているパソコンの台数が少ない場合など、パソコンにローカルアカウントをアカウントを追加することで、複数でパソコンを共有することが出来ます。
今回はパソコンにローカルアカウントを追加する方法を紹介します。
例えば、お子様用にアカウントを作り、有害サイトへのアクセスを制限掛ける設定も行えます。
アカウント作成には、管理者権限でサインインが必要です。
アカウント追加方法(ローカルアカウント)
設定を開きアカウントを選択
●設定を開きます(Winキー+I)
●アカウントを選択します。
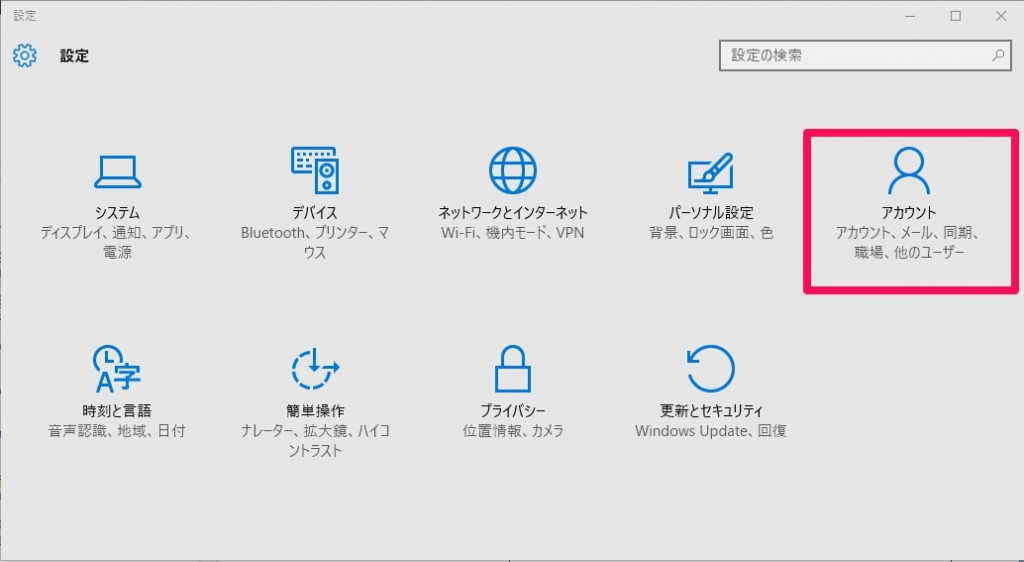
●左のメニューから「家族とその他ユーザー」を選択します。
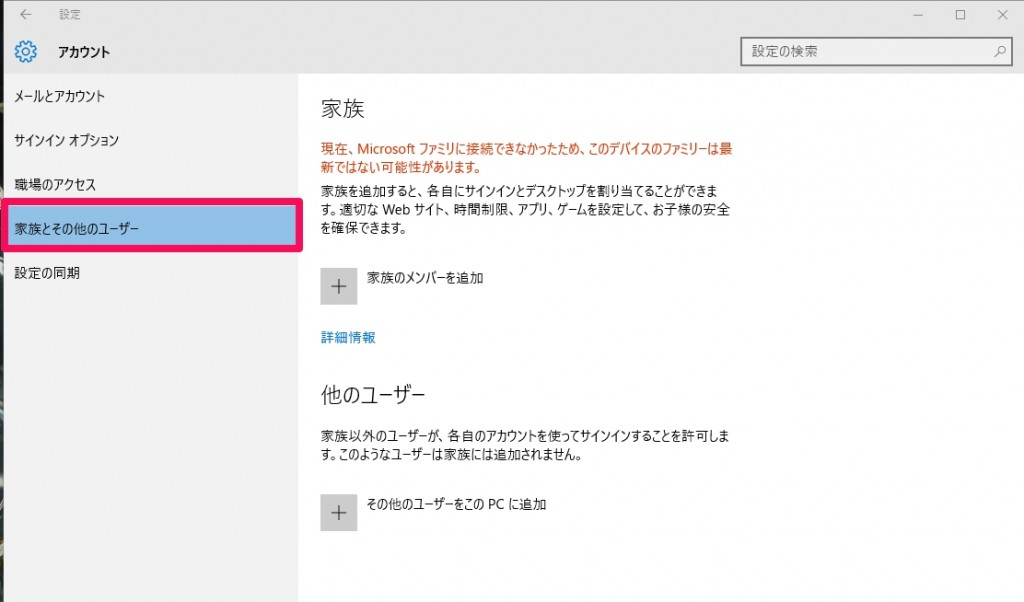
●「その他のユーザーをこのPCに追加」をクリックします。
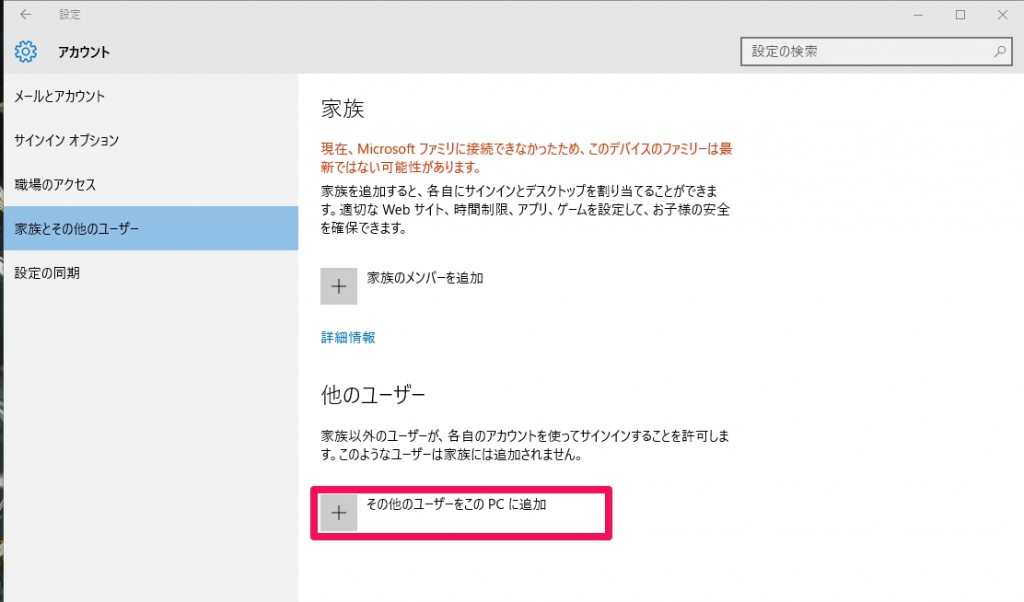
●「このユーザーのサインイン情報がありません」をクリックします。
※ここで事前にOutlook.com、OneDrive、Skype、Xboxを使用したい場合はボックス内にメールアドレスまたは電話番号を入力します。
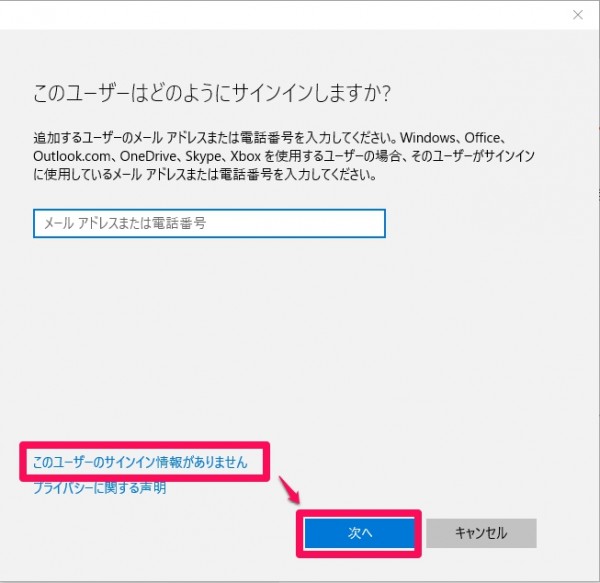
●「Microsoft アカウントを持たないユーザーを追加する」をクリックします。
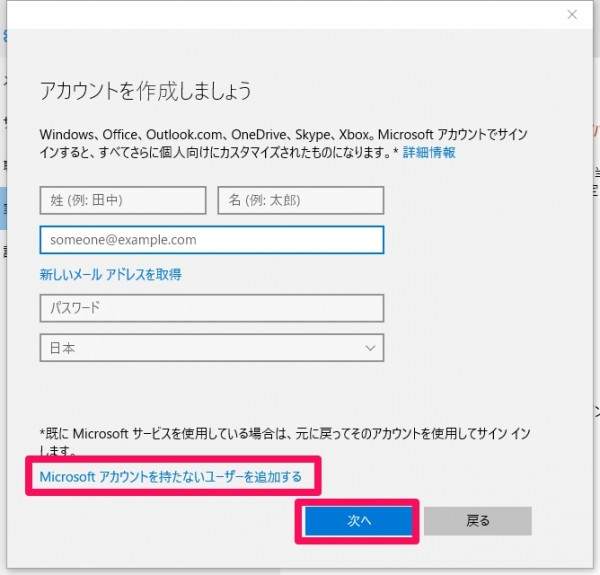
●追加するアカウント名とパスワードとパスワードのヒントを入力し「次へ」をクリックします。
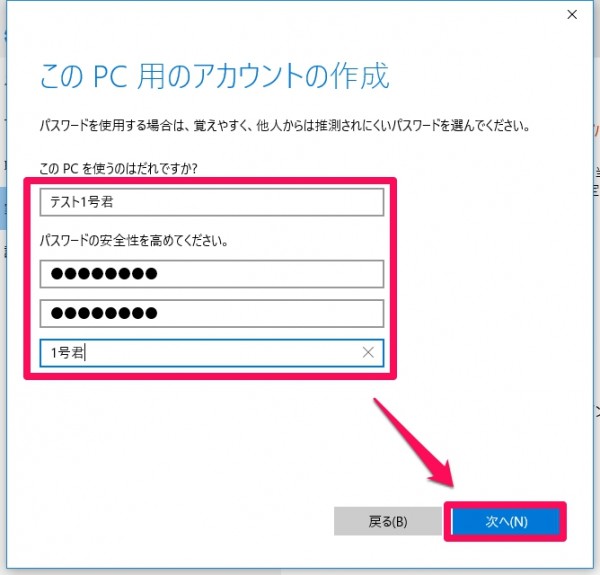
●以上の操作でローカルアカウントがPCに追加されました。
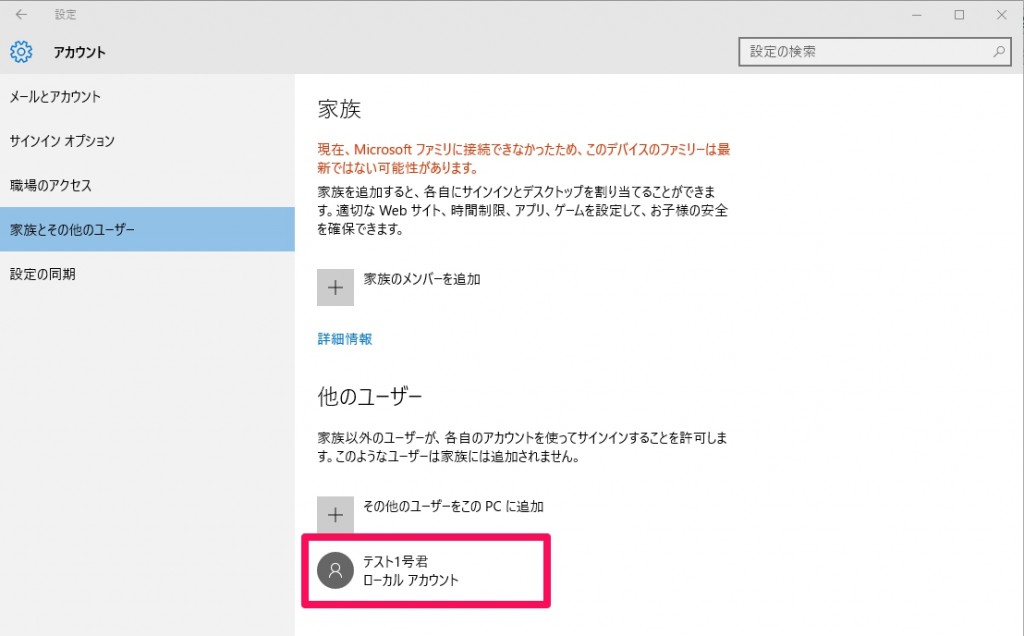
追加したローカルアカウントでサインインする
●スタートボタンをクリックし、現在サインインしているアイコンをクリックすると、メニューがポップアップするので、先ほど追加したアカウントをクリックします。
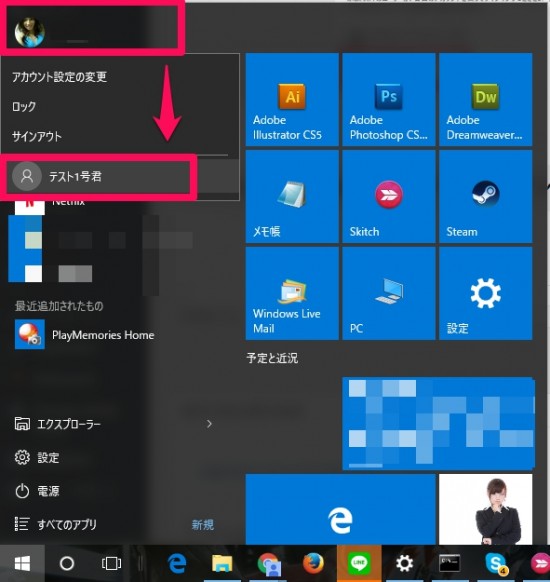
●パスワードを入力しサインインします。
ようこその画面になりますので、2~3分待ちます。
●追加したローカルアカウントでサインインできました。
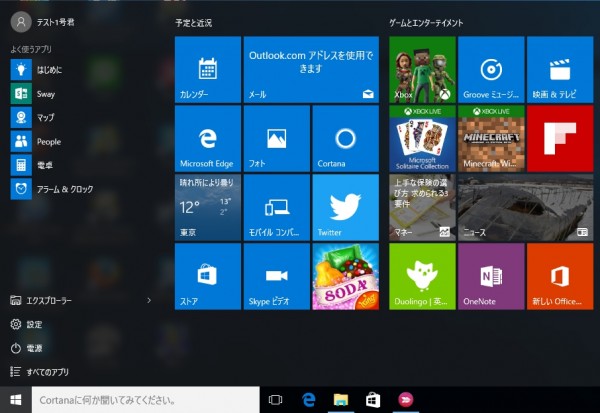
以上でPCにローカルアカウントを追加する方法は完了です。
追加したアカウントに管理者権限を与える
必要に応じて、追加したユーザーに管理者権限を与える方法です。
例えば、ドライバの不具合などが発生し、アンインストールが必要になった場合、管理者権限を持っていないと作業ができなくなります。
まとめ
◆管理者権限のアカウントで新規アカウントを作る。
◆設定 → アカウント → 家族とその他ユーザー → その他ユーザーをこのPCに追加
◆このユーザーのサインイン情報がありません → Microsoft アカウントを持たないユーザーを追加する → アカウント情報とパスワードを入力 → 次へ → 追加完了
この流れです。
共有で使用するPCではアカウントを追加することで、ある程度のプライバシーは守れるし逆に有害サイトへのアクセスを制限掛けることで、セキュリティー対策に繋がると思います。
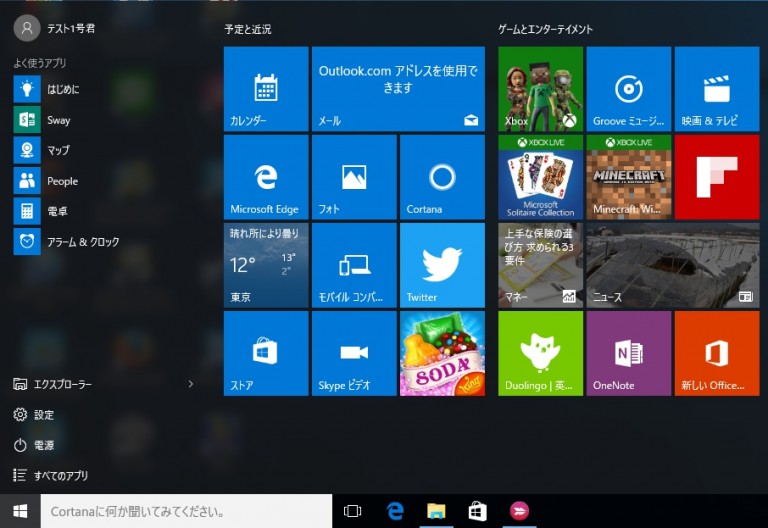

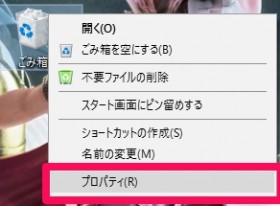
コメント