
Windows Updateが失敗する、何度試しても失敗する時ってありますよね。
そのような場合に5つの方法でチェックしてみると解決するかもしれませんよ。
操作前にバックアップを行ってください。
方法 1 : トラブルシューティング ツールを使う
[Web と Windows を検索] 欄に 「トラブルシューティング」 と入力し、検索結果の 「トラブルシューティング」 を選びます。
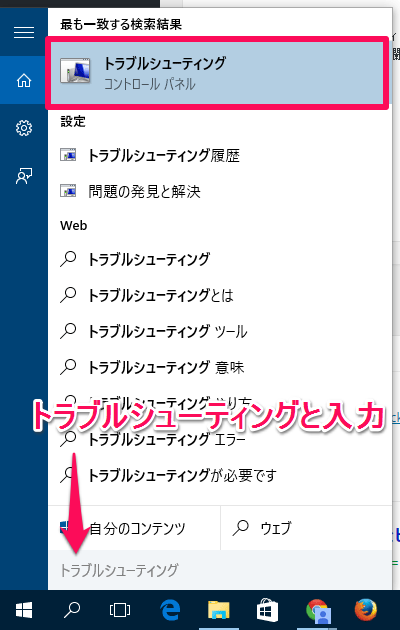
「Windows Update で問題を解決する」 をクリックします
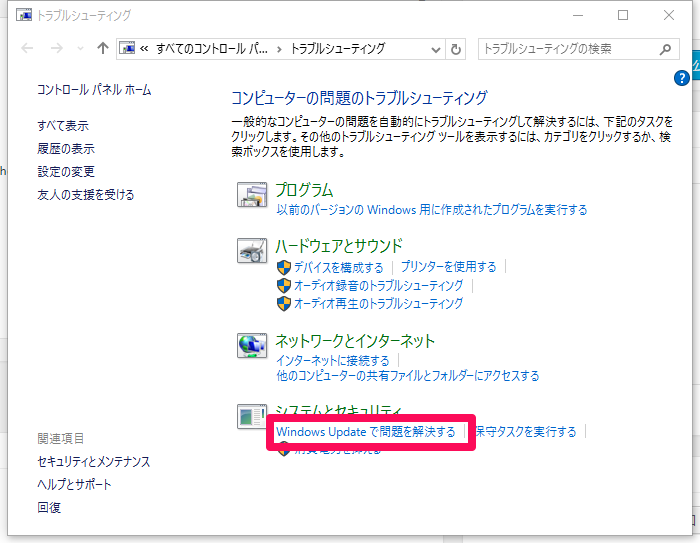
ダイアログに従ってトラブルシューティング ツールを実行
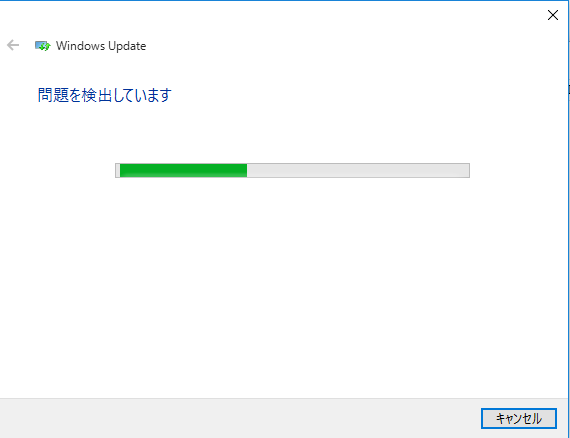
完了したら、再度 Windows Update を実行
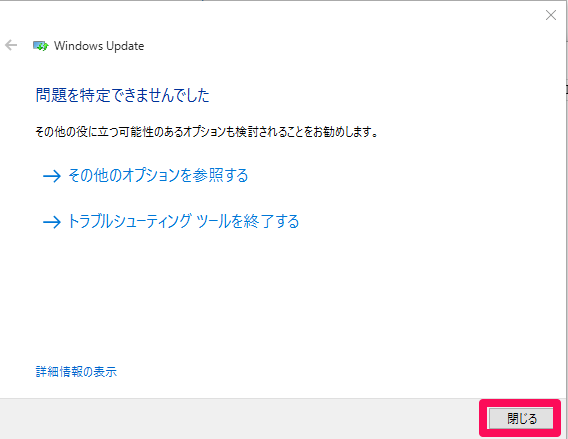
完了したら再度Windows Updateを行って下さい。
現象が再現する場合、次の方法に進んでください。
方法 2 : BITS トラブルシューティング ツールを実行する
1. 以下のアドレスをクリックし、「開く」や「ファイルを開く」 をクリックします。
http://download.microsoft.com/download/F/2/2/F22D5FDB-59CD-4275-8C95-1BE17BF70B21/BITSDiagnostic.diagcab
Microsoft Edge の場合
![]()
Internet Explorer の場合

Google Chrome の場合
![]()
2. ダイアログに従ってトラブルシューティング ツールを実行してください
3. 完了したら、再度 Windows Update を実行!現象が再現する場合、次の方法に進んでください。
方法 3 : DISM コマンドを実行する
1. スタート ボタンを右クリックし [コマンドプロンプト (管理者)] をクリックします。
Windows PowerSellでも構いません。
黒い画面が開きます
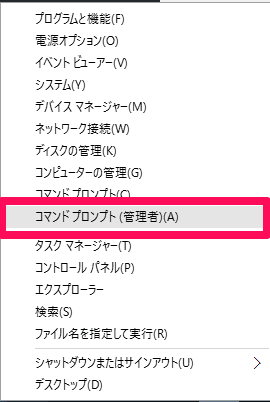
2. 以下の太字の部分をコピーします。
DISM.EXE /online /cleanup-image /restorehealth3. 手順 2 でコピーした文字列を黒い画面に貼り付けます。
黒い画面の上で右クリックし 「貼り付け」 をクリックします。
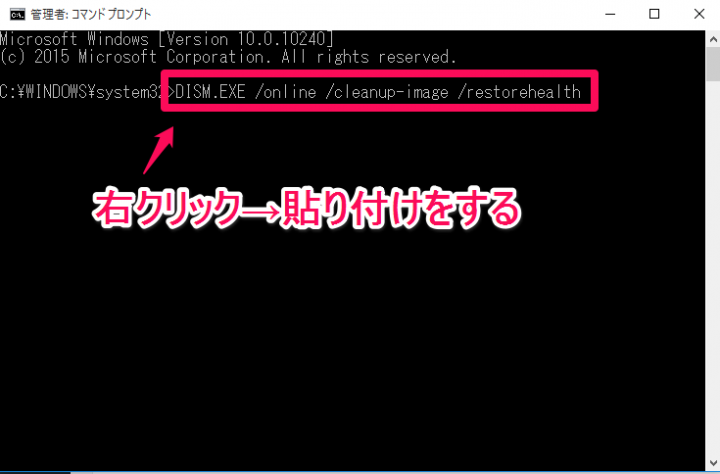
4. コピーしたコマンドが貼り付けられたら、エンター キーを押します。
コマンドが実行されます。数分かかりますのでお待ちください。
下の画面のように 「操作は正常に完了しました。」 と表示されたら、右上の [X] ボタンで黒い画面を閉じます。
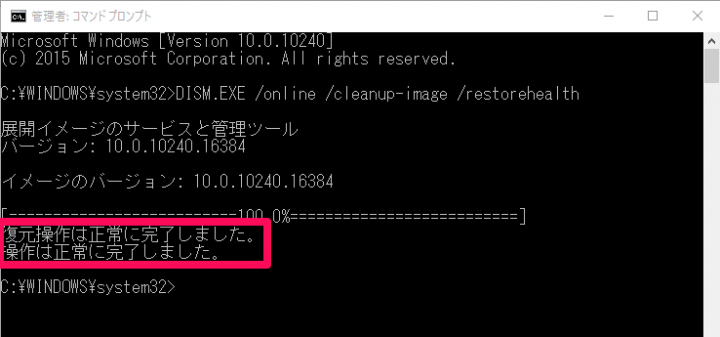
5. 再度 Windows Update を実行して、現象が解決したか確認します。
現象が再現する場合、次の方法に進んでください。
方法 4 : 更新プログラムを手動でインストールする
Microsoft Update カタログから更新プログラムを手動でインストールします。
詳しい手順は以下のページを参考にしてください。
・Windows 10 で Microsoft Update カタログから更新プログラムを手動でインストールする方法
方法 5 : システム ファイル チェッカーを実行する
※システム ファイル チェッカーを実行する前に、ハードディスクの故障に備え、バックアップを取ることを強く推奨します。
1. スタート ボタンを右クリックし [コマンドプロンプト (管理者)] をクリックします。
2.以下の太字の部分をコピーします。
SFC /scannow
3.手順 2 でコピーした文字列を黒い画面に貼り付けます。
黒い画面の上で右クリックし 「貼り付け」 をクリックします。
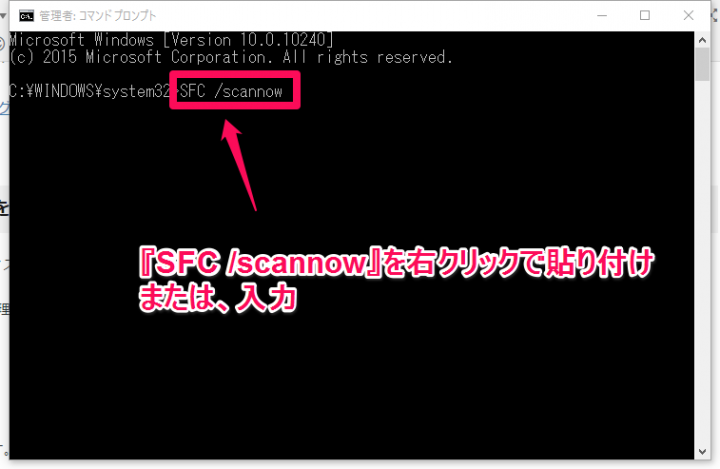
4. コピーしたコマンドが貼り付けられたら、エンター キーを押します。
コマンドが実行されます。数分かかりますのでお待ちください。
下の画面のように「検証 100% が完了しました」 と表示されたら、右上の [X] ボタンで黒い画面を閉じます。
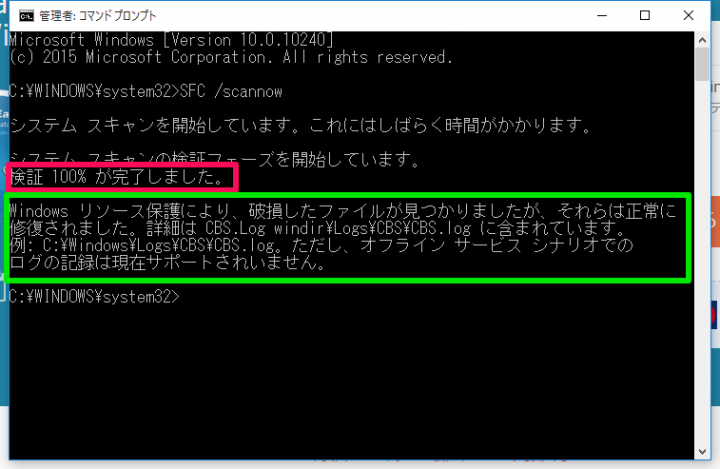
5. 再度 Windows Update を実行して、現象が解決したか確認します。
Blogを書きながら実作業を行っていますので、今回はたまたま『SFC /scannow』で破損ファイルが見つかり修復してくれたようです。
まとめ
結構Windows Updateは失敗したりしますが、原因のエラーコードが分かれば、対策も早いですが、中々そうはいきません。
上記の方法を知っていれば試す価値はありますよ。
ただ、何事をするにもバックアップは取っていた方が無難でしょう。

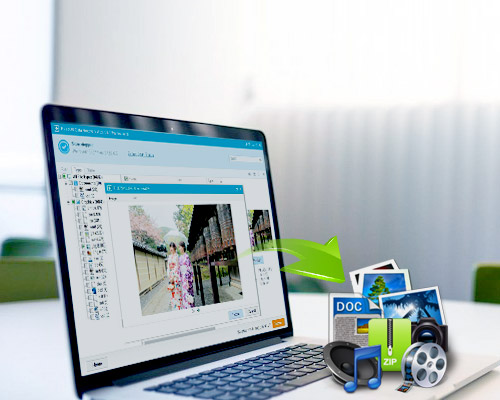
コメント