多くの方は、自動でWindowsのアップデートを行うように設定されていると思います。PCをシャットダウンする際に、『更新してシャットダウン』や『更新して再起動』などが出てくると思います。
大きなWindowsアップデートがある場合、電源をシャットダウンするまでに時間が掛かり、まるでPCがフリーズしているかのように感じる事もあります。
今回は、Windowsアップデート中にPCがフリーズしているかどうかを、最も簡単に見極める方法とフリーズしていた場合の対処方法の説明です。
PCがフリーズしているか調べる方法
PCには、HDDやSSDといった記憶領域にアクセスしているかを目視で確認できる、『アクセスランプ』があります。
なんらかこの記憶領域にアクセスがある場合は『アクセスランプ』が点滅します。この状態だと裏でアップデート中と判断出来ます。
アクセスランプの点滅は、HDDやSSDなどの記憶領域にアクセスしている頻度によるので、アクセスランプの点滅の仕方は一概にはは説明できません。まるで、点灯しているかのように激しく点滅する場合もあれば、10秒に1回程度点滅する場合もあります。
このPC『アクセスランプがまったく点滅しない』状態が続けば、PCがフリーズしている可能性が高くなります。
例えば、寝る前に『更新してシャットダウン』をしたのに、朝起きてもまだアップデート中で、且つ、『アクセスランプも点滅していない』状況であれば、ほぼPCがフリーズしている可能性が高くなります。
フリーズしていたら、どうする?
PCの強制終了
PCがフリーズしていたら、PCを強制終了します。強制終了には、リスクもあることを理解して行うべきですが、現実PCがフリーズしていた場合、何日たってもフリーズしたままなので強制終了を行うしかありません。
強制終了は、PCの電源ボタンを4~5秒ほど長押しします。するとPCの主電源が切れます。
手動でアップデート
Windowsアップデート中になんらかの原因でフリーズしたことを考え、手動でアップデートを行います。
セーフモード+ネットワーク接続で起動
ここでセーフモードとインターネットで起動するのは、アップデート中のフリーズや強制終了が原因でWindowsが通常起動しない場合を考えてです。PCが通常起動するようでしたら、問題ありません。
セーフモードの起動方法
Windows7の場合は電源を入れF8キーの連打(メーカーにより異なる場合もあります)
Windows8.1以降は、下記記事にてセーフモードの起動方法を説明しています。

Windowsアップデートを行う
コントロールパネルから『システムとセキュリティ』 → 『Windows update』 → 『更新を確認し、ダウンロードとインストールを行います』
ワンポイント
もし、Windowsの通常起動出来ない状態であり、最低セーフモードでは起動した場合、大事なファイルなどは、この時点でバックアップを作っておくとよいでしょう。
OS、または、内蔵HDD/SSDドライブに、異常がある可能性がある為です。
まとめ
更新してシャットダウンや更新して再起動を行った際に出るフリーズの見分け方は、『アクセスランプが点滅しているか確認する』です。
PCがフリーズしていたら強制終了し、セーフモードとインターネットで起動後手動でWindows updateを行います。
更新やアップデートを行っていないのにPCがフリーズしたなら、強制終了する前にタスクマネージャーから(Windows7)や「Ctrl」キー+「Alt」キー+「Delete」キーで、シャットダウン(Windows8.1/10)します。
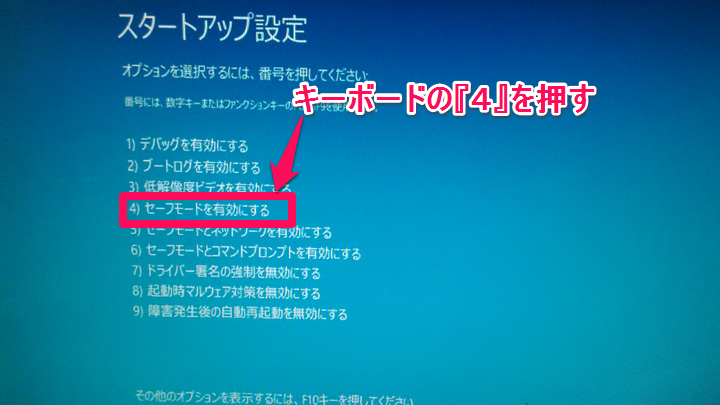

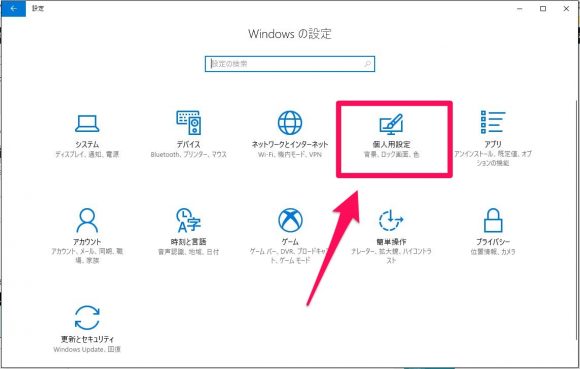
コメント