フォルダー内にある写真などのサムネイルが表示されない場合、名前だけで、どんな写真かを即座に分かるのは難しいと思います。
今回はサムネイルを表示させる設定をご紹介。
操作はWindows10
サムネイル表示方法手順
このようにサムネイルが表示されていない状態から表示されるようにする操作方法です。
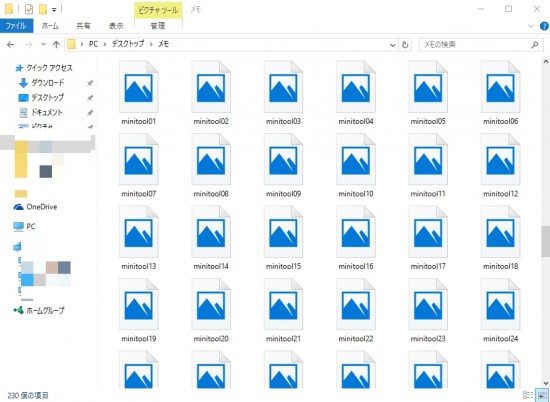
・エクスプローラー、または何でも良いのでフォルダーを開きます。
エクスプローラーは『Windowsキー+E』
・エクスプローラーを開いたら、ツールバーにある表示をクリックします。
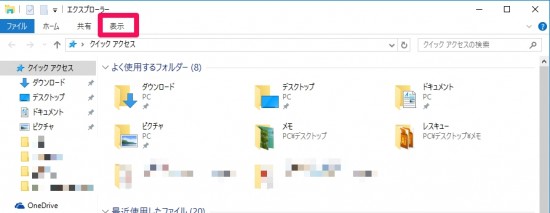
・右にあるオプションをクリックしフォルダーオプションを表示します。
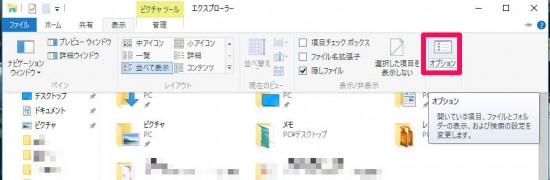
・フォルダーオプションの表示タブを選択し、詳細設定の一覧から
『常にアイコンを表示し、縮小版は表示しない』のチェックを外します。
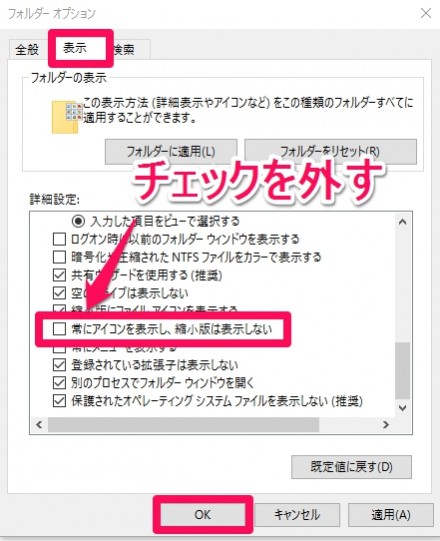 チェックを外したら『OK』で閉じます。
チェックを外したら『OK』で閉じます。
以上で操作は完了です。
サムネイルが表示されているかを確認して下さい。
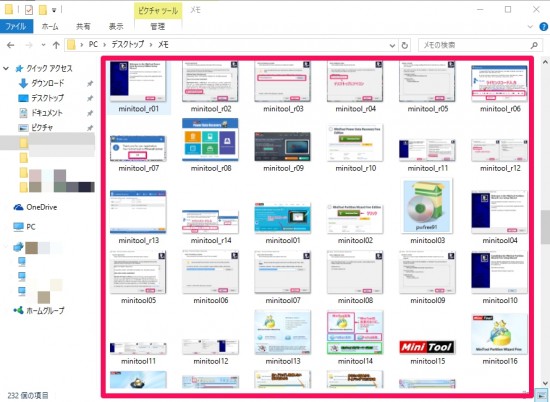
サムネイル表示がされなかった場合
上記の手順を行っても、サムネイルが表示されない場合は、
サムネイルを表示するためのファイルが破損している可能性がありますので、
ディスククリーンアップを使用し縮小に必要なファイルを一旦削除してあげることで、直る可能性があります。
ディスククリーンアップで縮小表示ファイルを削除する方法
・エクスプローラー、または何でも良いのでフォルダーを開きます。
エクスプローラーは『Windowsキー+E』
・エクスプローラーから『PCまたはマイコンピュータ』を開きます。
・Cドライブを選択し、ツールバーにある『管理』を選択し『クリーンアップ』をクリックします。
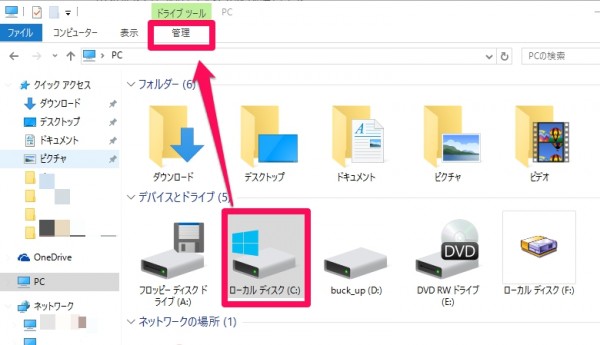
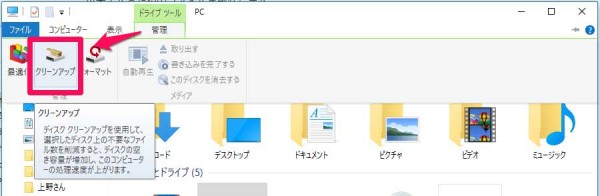
・空き領域の計算が始まるので、完了するまで待ちます。
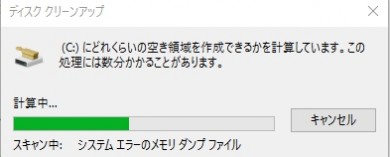
・ディスククリーンアップウィンドウが開いたら、縮小表示にチェックを入れOKをクリックします。
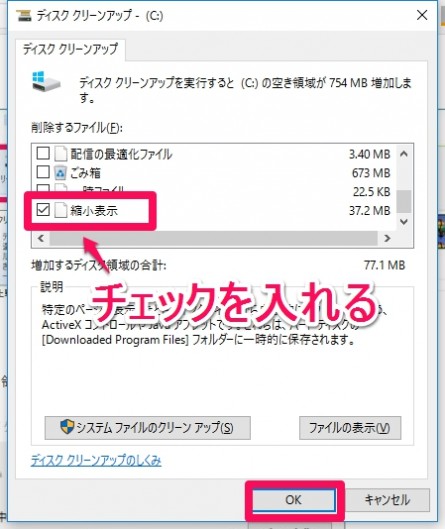
・ファイルを完全に削除して良いかのウィンドウが出るので、『ファイルを削除』をクリックします。
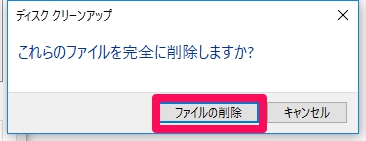
以上で縮小表示のファイル削除は完了です。
写真などが入っているフォルダーを開きサムネイルが表示されているか確認して下さい。
まとめ
エクスプローラーを起動し表示 → オプション
詳細設定一覧から、『常にアイコンを表示し、縮小版は表示しない』のチェックを外す。
それでも直らなかったら縮小ファイルを削除する。
『PCまたはマイコンピュータ』をひらきCドライブを選択する
ツールバーの『管理』 → 『クリーンアップ』 → 『縮小表示にチェックを入れ』
クリーンアップ(削除)を実行する。
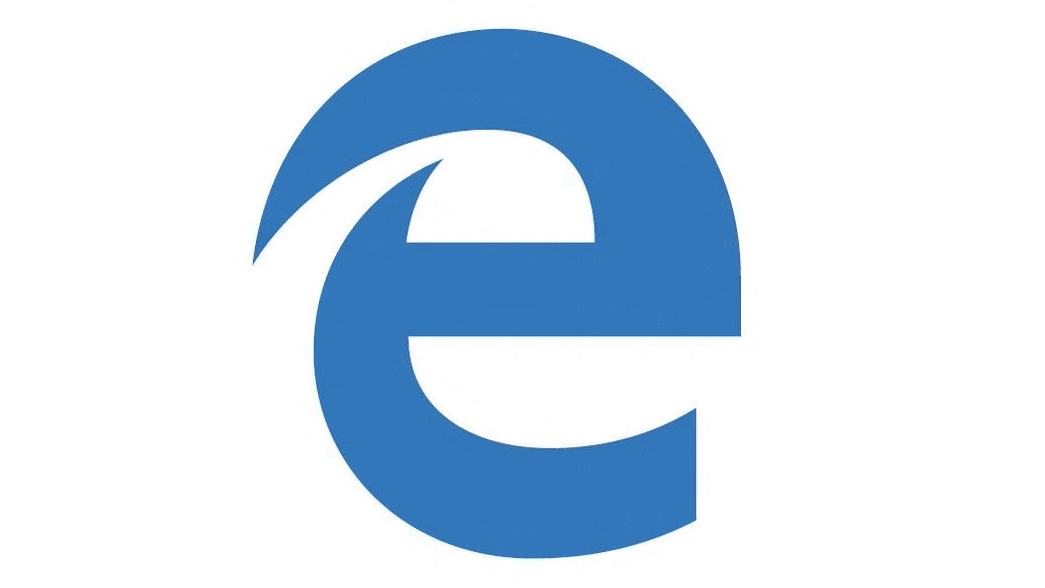
コメント
上記の対処法を実行してもなお、サムネイルが表示されないときはどうしたらいいでしょうか。知っておられる方がいらっしゃったら、教えてください。
ICAROSかMedia Preview Configurationでも入れれば殆どの場合解決できます
でもおいらの場合はもっと深刻でそれでも解決できず、何故かFLVとMKVだけ
正常に表示されたまま他は治らず
Media Preview Configurationで治りました。
thanks!
僕も上記の方法を試みましたが一向に改善されず困り果ててましたが
Media Preview のおかげで解決出来ました、皆様有難うございました。
Windows10でサムネイルが表示されず困ってましたが、貴サイトでサムネイル表示設定できました。ありがとうございました。NECなどのサイトでは肝心な部分が説明がなかったです。