EaseUS Todo Backup Home で作成したバックアップを
細かくスケジュール設定を行うことで、完全バックアプから日数が
立っていてもスケジュール次第では”昨日の状態””一か月前の状態”に
戻すことが可能になります。
フリーで高機能バックアップソフト
EaseUSのTodo Backup Homeダウンロードとインストール方法
Windows10home 64bit
EaseUS Todo Backup Home 8.9
ベースとなる完全バックアプを作成する
スケジュールの設定を行うには、ベースとなる完全バックアプを作成します。
完全バックアップの作成方法は下記を参考にして下さい。
EaseUSのTodo Backup Homeの使い方(バックアップの取り方)
スケジュール設定を行う
◆ EaseUS Todo Backup Homeを起動します。
◆ 完全バックアップ行った、イメージの右にある『その他』をクリックし、『プラン編集』をクリックします。
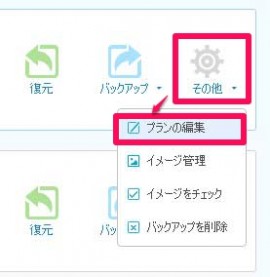
◆ 『スケジュール設定』をクリックします。
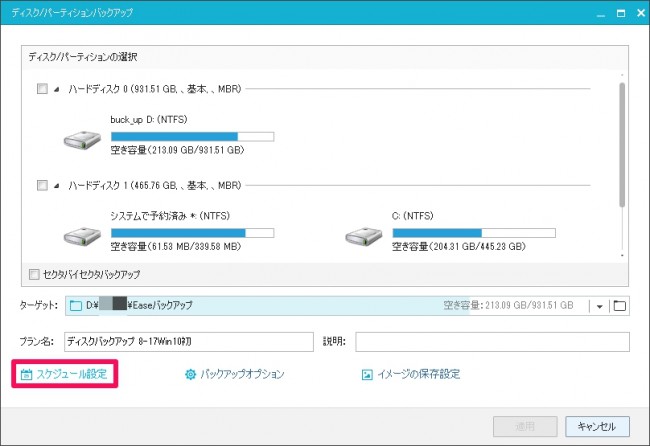
◆ 用途に合ったスケジュールの種類を選択します。
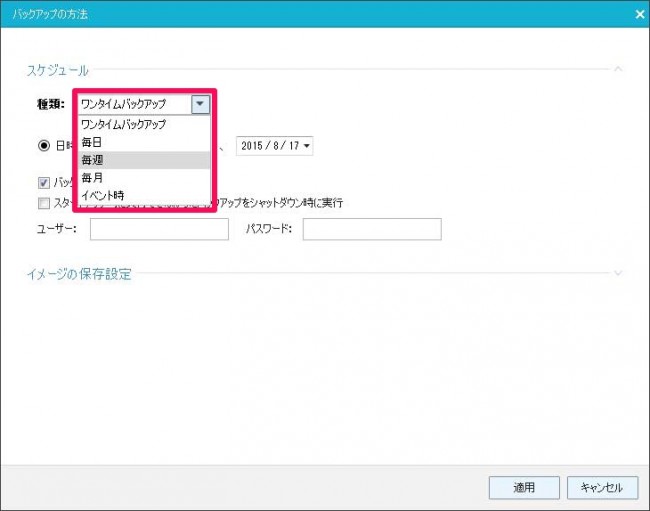
今回は『毎月』でスケジュール設定を行います。
◆ いつ!(日時)バックアップを実行するかを設定します。
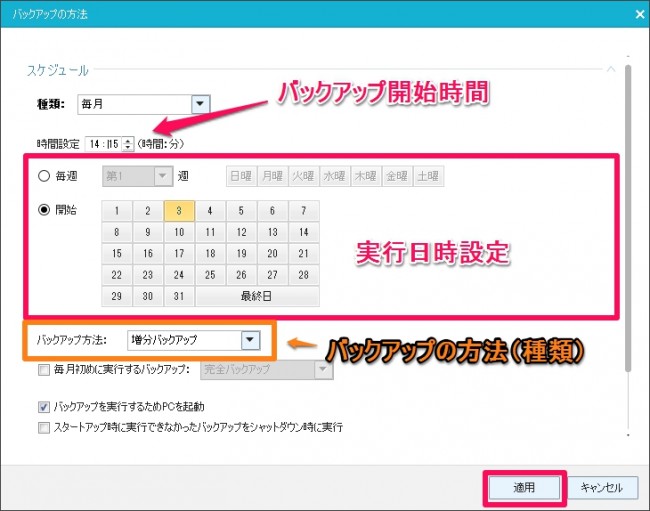
今回のスケジュールは
14:15バックアップ開始
12/3日
増分バックアップで開始します。
◆ 対象のディスクを選択し、適用をクリックします。
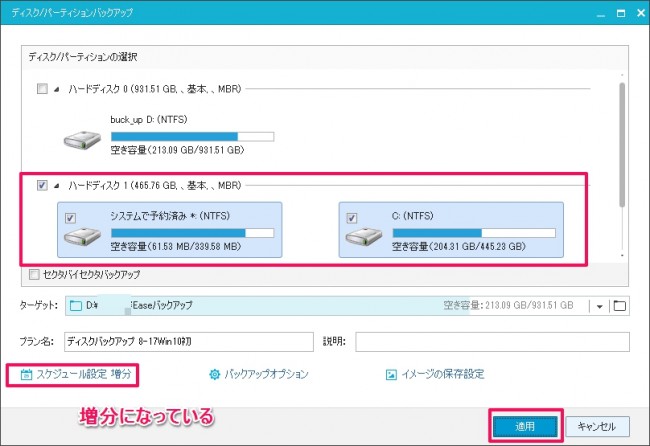
以上でスケジュール設定は完了です。
設定した日時にバックアップは実行されます。
まとめ
・完全バックアップをベースに『増分、差分、完全』を行える
・プラン編集からスケジュール設定を開き、実行日時とバックアップ方法を決める。
・対象ディスクを選択し、適用をクリックする。
以上の操作で完全バックアップから増えたデータを増分、差分でバックアップすることが可能です。
今回は毎月1回の設定をしましたが、毎週、毎日、イベント発生時と様々な設定が可能です。
日時設定を行う画面で『バックアップを実行するためにPCを起動』にデフォルトでチェックが入っていますので、
PCをシャットダウンしている状態からでもPCを起動しバックアップを作成することができます。
EaseUSのTodo Backup Homeダウンロードとインストール方法

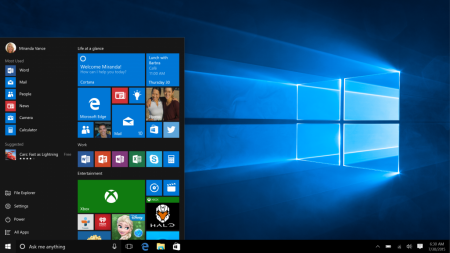
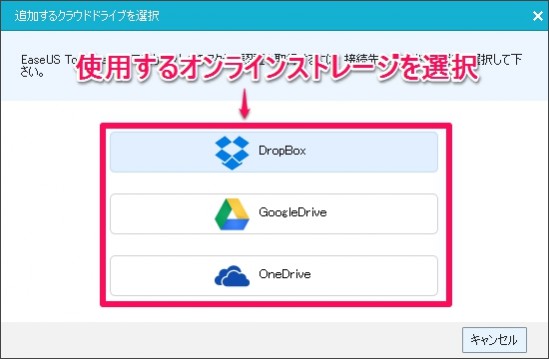
コメント