EaseUSでは購入した商品をオフライン状態でもライセンス認証を行うことが出来ます。
オフライン認証には別途インターネット接続がされているデバイスが必要です。
この方法を用いればインターネット接続が無いパソコンでもPro版の使用が可能になります。
ただしオフラインなのでバージョンをアップグレードすることは出来ません。
オフライン登録で認証を行う方法
1:インターネット接続の無いパソコンでプログラム(EaseUSのソフト)を起動します。
2:オフラインの環境でライセンス認証を試みます。
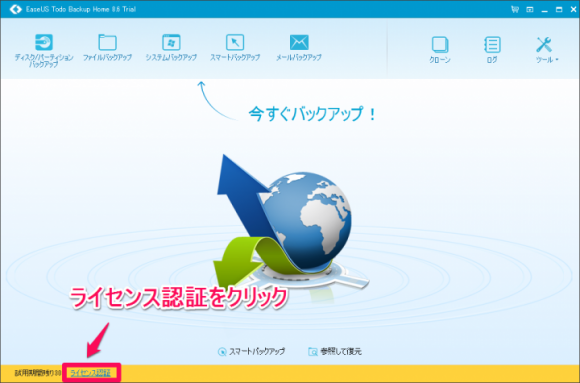
3:ライセンス認証には失敗し、ウィンドウ『サーバーに接続できません。以下の手順に従ってください。』が表示されます。
4:表示されたウィンドウの “ステップ1” にある次の情報を記録します
a. ライセンス(License Code)
b. マシンコード(Machine Code)
5:インターネット接続が可能なデバイスで、オフライン認証ページを表示します。
http://www.easeus.com/offline
6:ライセンスコート、マシンコードを入力し、『Submit』をクリックします。

7:表示された Activation Code を記録して保存します。
8:元のインターネット接続がない PC に戻り、表示されている “ステップ2” の「ライセンスコード」フィールドに入力します。
9:『OK』をクリックしオフライン認証を完了します。
以上でオフラインでもライセンス認証を行う方法は完了です。
イメージバックアップが簡単に作れるソフト
EaseUS Todo Backup Home

パーティション分割や統合が簡単に出来るソフト
EaseUS Partition Master Professional

EaseUS Todo Backup Home ダウンロードページ(フリー)
EaseUS Partition Master ダウンロードページ(フリー)
まとめ
オフラインのパソコンであえてライセンス認証を行う、当然認証に失敗する。
表示されたマシンコードをコピーして、https://www.easeus.com/offlineにアクセスしライセンスコードとマシンコードを入力する。
表示された Activation Codeをコピーし、オフラインのパソコンのライセンスコード欄にActivation Codeを貼り付けライセンス認証を行う。
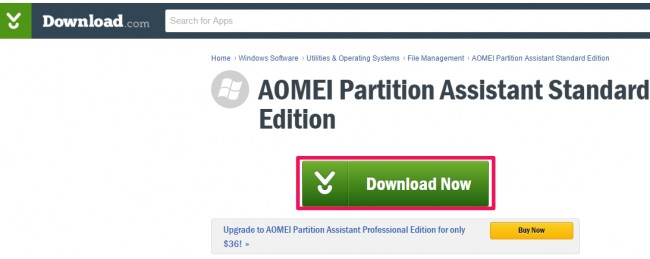
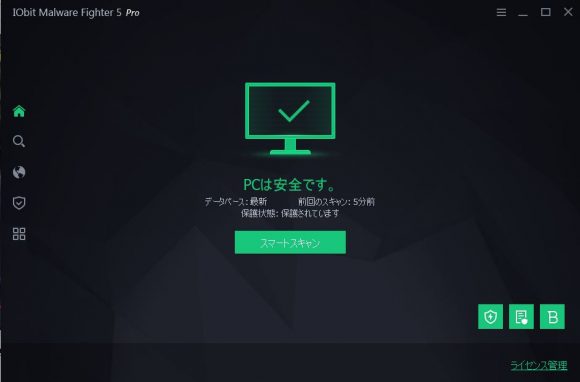
コメント