Androidデバイスのスマートフォンやタブレット、外付けSDカードのデータ復元できる
誤操作や不具合で紛失/削除してしまった連絡先、写真、動画等を復元できるWindows用のソフトです。
操作は簡単わずか3ステップで完了!
EaseUS MobiSaver for Androidの使い方をご紹介します。
公式サイト:EaseUS MobiSaver for Android Free
ダウンロードとインストール方法↓
無料Android用データ復元ソフトEaseUS MobiSaver for Android Freeダウンロードとインストール方法
操作環境はMobiSaver for Android、Windows10 Home、Android4.4.2(スマートフォン)
復元作業はなるべく早くやるべき
もしスマートフォンやタブレッドのファイル(データ)が消えてしまったり、誤って削除したのに気が付いたら、
なるべく早く復元を試して下さい。
出来れば復元作業をするまでの間に電源を切っておくのが理想です。
時間が経つと削除された部分に新たにデータの上書きが行われます。
上書きされてしまうと、復元は非常に困難になります。
専門の工場などに依頼し復元が出来る場合もありますが、数十万単位の請求になることが十分考えられます。
MobiSaver for Androidの使い方
復元できる内容は以下になります。
●:メッセージ
●:アドレス帳
●:写真
●:動画
●:音楽
●:文章(ドキュメント)
スマートフォンのUSBデバッグモードを有効にする
スマートフォン側で事前に「USBデバッグモード」を有効にします。
有効にする方法は
設定から「開発者向けオプション」を開き「USBデバック」にチェックを入れます。
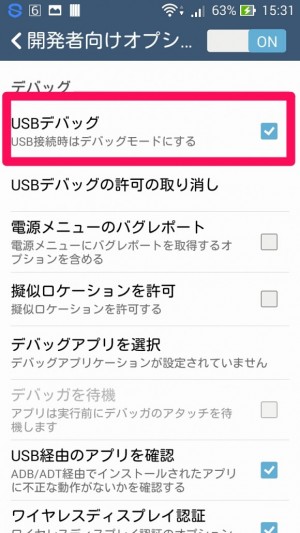
Android 4.2.2では開発者向けオプションは表示されませんので、「設定」→「端末情報」
「ビルド番号」の部分を4~5回タップし「デベロッパー」にし、開発者向けオプションを開きます。
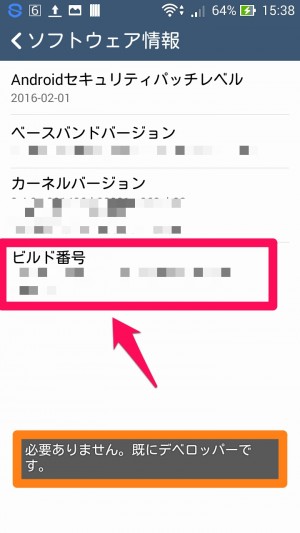
スマートフォンをPCに接続する
●:スマートフォンをPCにUSB接続します。
●:MobiSaver for Android Freeを起動する。
●:スマートフォンが認識されていると、「Start」ボタンが表示され、Startをクリックします。
この時点では機種名が「Unknown」になっている場合もあります。
機種によっては再度USBデバッグの許可を求める場合もあります。
●:スマートフォンをroot化する必要があります。つまりスーパーユーザーの権限でシステムを操作できるように改造することである。
root化の方法は「How to root?」をクリックしEaseUSのサイトが表示されますので、
次に Kingo Android Rootのリンクをクリックします。
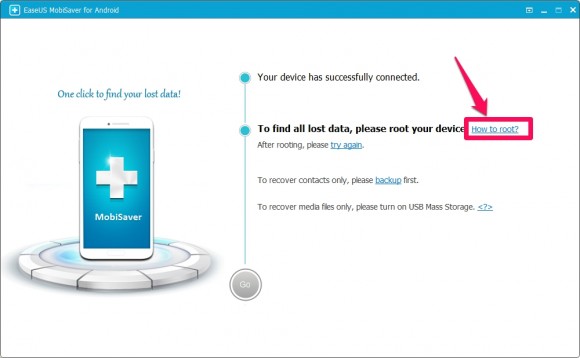
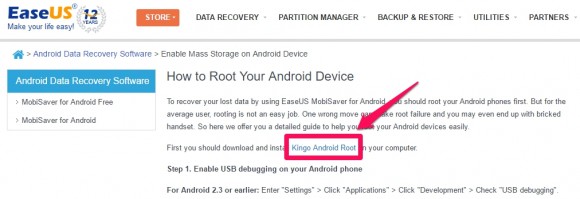
●:Kingo Android Rootのページにある「Download Now」をクリックしダウンロードを開始します。
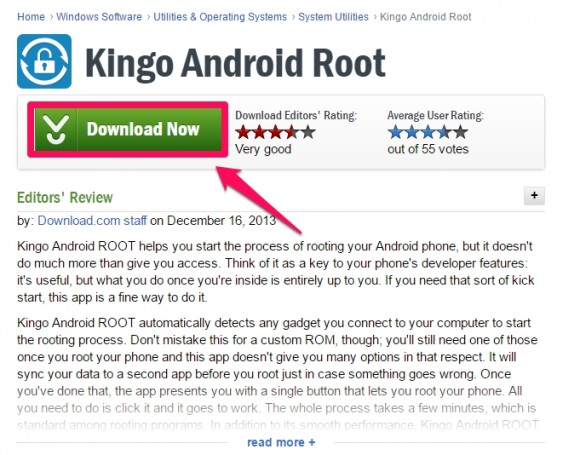
●:ダウンロードしたKingo Android Rootを手順に従いインストールします。
ここでも機種によってはUSBデバッグの許可を求めてきます。
Windows10ではインストールを許可するか訊ねてきます。
●:Kingo Android Rooを起動しスマートフォンを認識されたら「ROOT」をクリックします。
●:ROOT化されるまで、しばらく待ちます。
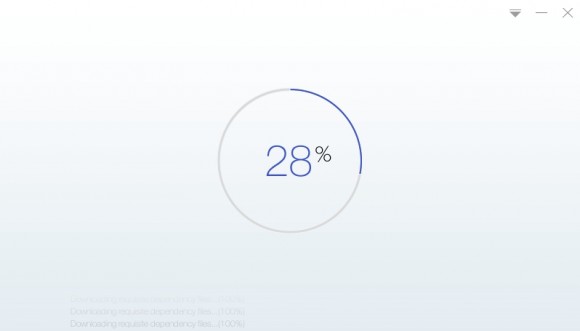
尚、ROOT化を行っている最中にスマートフォンにアプリがインストールされます。
バッテリーの消費を抑えるのとブラウザアプリが入ってきました。
復元後に不必要なら即アンインストールでいいと思います。
スマートフォンのデータをスキャン
ROOT化が完了するとMobiSaver for Android Freeの画面に戻ります。
少し待つと自動でスキャンが開始されます。スキャンにはデータ量にもろりますが2時間~掛かると思います。
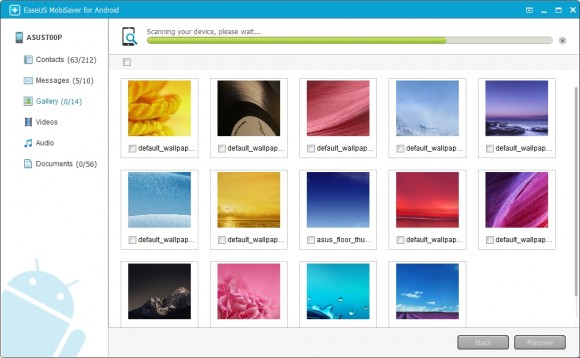
データを復元する
左欄に復元できるカテゴリー毎に分類されています。
Contacts(名前、連絡先、メールアドレス)
Messages(ショートメールなど)
Gallery(写真)
Videos(動画)
Audio(音楽)
Documents(テキスト等)
●:復元したいファイルにチェックを入れ「Recover」をクリックします。
●:保存先を選択します。
以上でAndoroidデバイスやSDカードの復元ができるMobiSaver for Android Freeの操作は完了です。
MobiSaver for Android Freeのまとめ
USBデバッグの許可しUSB経由でPCに接続しMobiSaver for Android Freeを起動する。
起動後、Kingo Android RooをインストールしROOT化すると自動でスキャンが開始される。
スキャン後復元したいファイルを選択し「Recover」する。
わずか3つの手順で復元できるわけですが、スキャンンだけはどうしも時間が掛かります。
しかし無料で復元できるのは嬉しいが、やはり復元出来る数に限度があります。
その場合は有料版を購入してもいいと思いますね。
PCも同じですが、端末よりファイルの方が価値があるもんだと私は思います。
私のスマホはASUSのZenfonですが無事に復元は出来ました。
人気のあるXperia、NEXUS、GAKAXY、isai、AQUOSシリーズは勿論対応デバイスとして載っていますが
少しマイナーなASUSも問題無く復元できよかったです!
今回はSDカードの復元が手元にSDカードが無かったので、試していませんが、
操作方法は同じでSDカードの復元もできます。


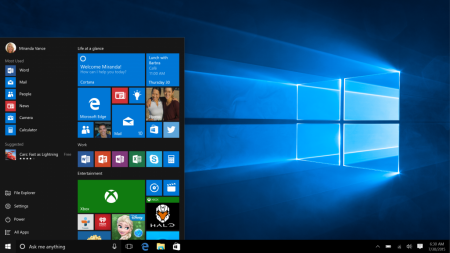
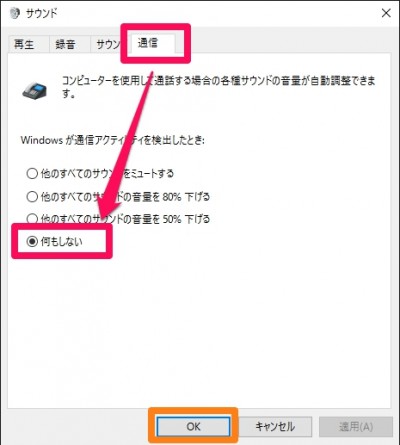
コメント