現在EaseUSでは13周年記念キャンペーンを開催しており、そのキャンペーンの中でルーレットでクーポンやソフトが当たるミニゲームがあったので、試しにやってみたら、ファイル同期ソフトのEaseUS EverySync(エブリシンク)が当選したので、どのようなソフトか実際に触ってみました。
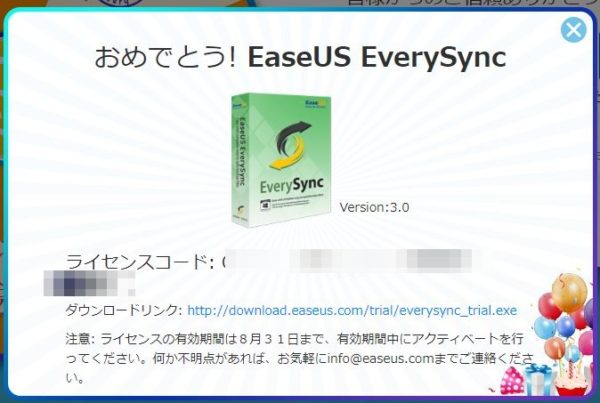
現在、私の環境では当ブログで使用する画像ファイルはNASで管理しており、ただ全てをNASに入れているわけではないのです。
ゲームブーストなどを掛けている場合NASとの接続が遮断されてしまうため、その場合ローカルのピクチャフォルダーなどに画像を放り込むわけです。
後からピクチャ内のファイルをNASに移しますが、結構忘れがちになります。
そこで今回当選したEaseUS EverySyncを使用して『ピクチャ』とNASを同期してみたいと思います。
尚、無料でダウンロードは可能です。ただし無料使用の場合、同期出来るファイル(フォルダー)は1つのようです。
今回の目的:ローカル内のピクチャをNAS内フォルダーと同期する。(一方同期)
EaseUS EverySyncダウンロードとインストール
URL:http://jp.easeus.com/file-sync/
- ダウンロードボタンをクリックする。
- ダウンロードしたファイルを実行しインストールする。
手順通りに次へと進めるだけで迷うことはありません。
ライセンス認証
EverySyncを起動し右上にある鍵のボタンをクリックし、ライセンス認証を行います。
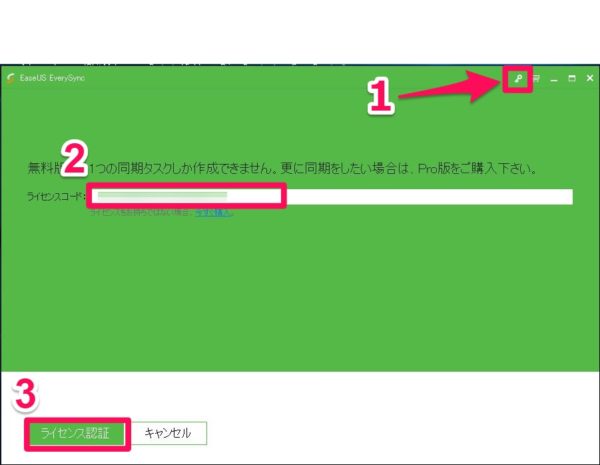
EverySync同期設定方法
- コンピューターを選択します。
- ここでは、ローカル内の『ピクチャ』とネットワーク内にある『NAS』を選択します。
ネットワーク内にあるNASを選択した場合は認証情報を入力する必要があります。
(PCのユーザー名、パスワード)
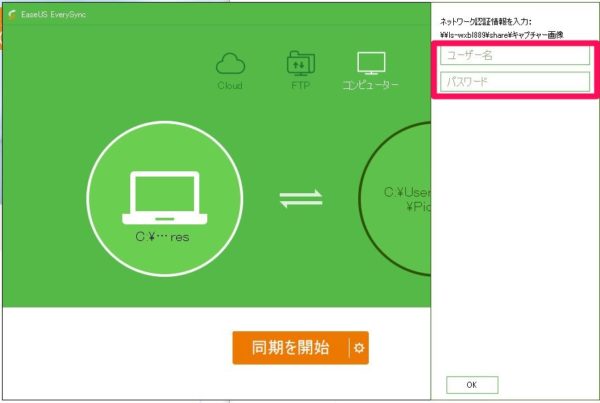
- デフォルトでは双方同期になっているため、歯車をクリックし『一方同期』にします。
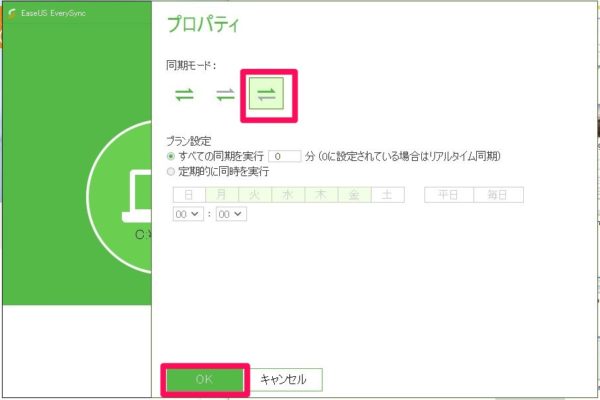
今回は左がピクチャ右がNASなので、左から右へ同期します。
ここで、同期するタイミングを細かく設定することが出来ます。 - 同期開始をクリックします。
- 同期が完了したかはログで確認できます。
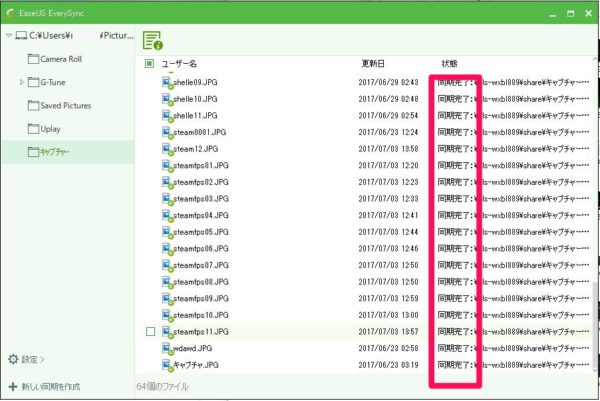
以上で操作は完了です。
凄くいいじゃないですか!設定で同期するタイミングも決めることが出来ます。
0分同期だとリアルタイムで同期出来ます。
クラウド、FTPも同期できる。
使用できるグラウドサービスは予め決められていますが、メジャーな『OneDrive、Googleドライブ、Dopbox』の3種の中から選択します。
FTPサーバーも情報入力することで同期できます。
まとめ
これは使ってみたら便利だと思いました。
今回はローカル内のフォルダーをNASに同期しましたが、クラウドに双方同期すればデバイスが変わろうとも常に最新の状態で使用できますね。
無料でも1つだけ同期できるようなので、試してみるのもありかも。
ちなみに今回当選したルーレットのあるページは下記です。
ルーレットページ:http://jp.easeus.com/campaign/easeus-campaign-2017.html
EaseUS EverySync製品ページ:http://jp.easeus.com/file-sync/
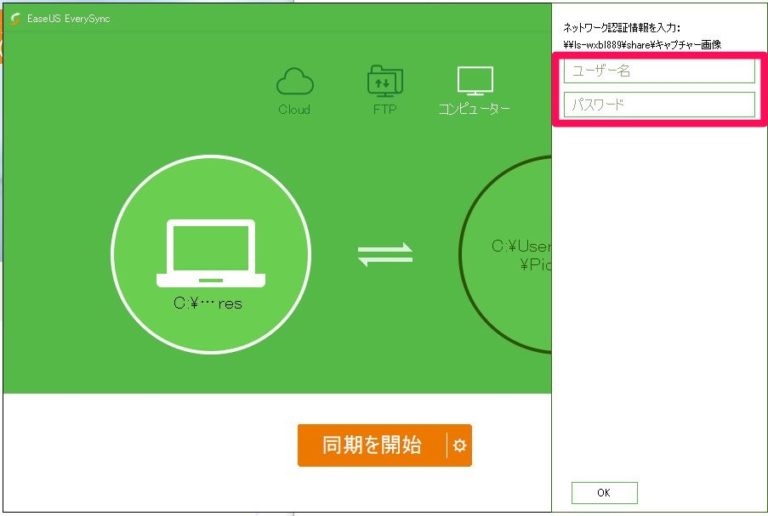


コメント