近年のPCはHDDからSSD搭載のタイプが増えてきましたが、SSDのメリットはなんといってもHDDに比べ読み込み速度の速さにある反面デメリットは容量に対しての単価がHDDに比べ高くなることにあると思います。
CドライブにSSDを使用している場合、有りがちな容量不足回避の為にCドライブを圧縮を考える方もいるかもしれませんが、Cドライブを圧縮することでWindows起動におけるプロセスが正常に行われず、Windowsが起動しない状態になる可能性が出てきます。また、Windows起動しても以前より動作が重くなったり、フリーズが起こったりすることもあります。
今回はCドライブ圧縮後にWindowsが起動しなくなり『BOOTMGR is compressed』になった場合の対処方法になります。
Cドライブ圧縮でWindowsが起動しない場合の対処方法
PCの電源を入れても『BOOTMGR is compressed. Press Ctrl+Alt+Del to restart』などのメッセージが表示されCtrl+Alt+Delで再起動しても同じメッセージが再びでてしまう場合があります。
原因はブートセクターの破損、または不足していることを示すエラーになります。
作業にはインストールメディアが必要な場合はあります。
手元にない場合は解決策5まで進んでください。
Windows10の場合は少しだけ文言が違います。
コンピュータの修復→トラブルシューティング→詳細オプションの順に進みます。
解決策1:ドライバ読み込みから圧縮属性の解除
- インストールディスクから起動を掛けます。
- 言語、時刻、キーボード入力を選択し次に進みます。
- コンピュータの修復を選択します。
- システム回復オプションで、Windows インストールのドライブを選択し、『ドライバーの読み込み』を選択します。
- 『OK』を選択します。
- ファイルを開くウィンドウでコンピュータを選択し開きます。
- Cドライブを右クリックしプロパティを開きます。
- このドライブを圧縮してディスク領域を空けるにチェックが入っている場合は『チェックを外します』
- 属性変更の確認ウィンドウで『C\、およびサブフォルダーとファイルに変更を適用する』にチェックを入れOKを選択します。
- 圧縮属性の解除が終わるまで待ち、PCを再起動します。
解決策2:回復環境からスタートアップ修復
- インストールディスクから起動を掛けます。
- 言語、時刻、キーボード入力を選択し次に進みます。
- コンピュータの修復を選択します。
- システム回復オプションで、Windows インストールのドライブを選択し、次へ進みます。
- コンピュータの修復を選択します。
- OSを選択し、次へ進みます。
- スタートアップ修復を選択します。
解決策3:回復環境からブート構成を再構築
- インストールディスクから起動を掛けます。
- 言語、時刻、キーボード入力を選択し次に進みます。
- コンピュータの修復を選択します。
- 修復するOSを選び、次へ進みます。
- コマンドプロンプトを選択します。
と入力しエンターキーを押します。Bootrec/RebuildBcd
Bootrec.exe を使用する方法の詳細については、マイクロソフトのサイトを参照下さい。
Windows RE で Bootrec.exe を使用してスタートアップの問題を解決する
解決策4:回復環境からシステムの復元
前提としてシステムの復元が有効になっていること。
- インストールディスクから起動を掛けます。
- 言語、時刻、キーボード入力を選択し次に進みます。
- コンピュータの修復を選択します。
- 修復するOSを選び、次へ進みます。
- システムの復元を選択します。
- 適切な復元ポイントを選択します。
- システムを復元するを終了します。
解決策5:プレインストールされた回復オプションからスタートアップ修復をする
手元にインストールメディアがなく、予め回復オプションがプレインストールされている場合に有効です。
- 周辺機器、CD/DVD等は取り外しする。
CD/DVDはドライブに入れない。 - 詳細ブートオプションの画面で『コンピュータの修復』を選択し、エンターキー
キーボードのみ接続している場合はTabキーで各項目の選択、スペースキーでチェックをいれたりできます。 - キーボードレイアウトを選択し、次へ進みます。
- ユーザー名を選択し、パスワード入力し『OK』を選択します。
- システム回復オプションでスタートアップ修復を選択します。
類似するエラー
- QXHDK is compressed. Press CTRL+ALT+DEL to restart.
- PJBIH is compressed. Press CTRL+ALT+DEL to restart.
- DFJEU is compressed. Press CTRL+ALT+DEL to restart.
- VUFEI is compressed. Press CTRL+ALT+DEL to restart.
- DGKAR is compressed. Press CTRL+ALT+DEL to restart.
まとめ
上記の方法以外にもコマンドプロンプトで特定のコマンドで修復や再構築する方法やパーティションツールを使用して修復する方法などもあります。
いずれにしてもインストールメディアが手元にあるのと無いのでは対処する方法も変わってきますし、無いよりはインストールメディアが合った方がより高確率で修復が可能になります。
マイクロソフトの公式サイトからISOファイルをUSB/DVDに書き込みし作っておくと安心できますよ!
Windows7/8.1/10のIOSファイルをMSサイトでダウンロードする方法
筆者が考える最善の策はやっぱりイメージバックアップを定期的に保存しておくことです。
このようなトラブルでPC修理出すと5千円~1万円くらいの請求になると思います。
それだったら手元にイメージバックアップを外付けHDDなどに保存しておけば、復元も容易です。
Cドライブの圧縮はせずに他のドライブにファイルを保存するかCドライブのみしか無い場合は別ドライブを増設するとCドライブを圧縮しようとは考えないと思います。
デフォルトの保存先として予め指定されている、ドキュメントを使用している方が多いと思いますので、ドキュメント自体の保存先をDドライブに設定する方法などもありますので、参考にして下さい。
Windows8/8.1 のマイドキュメントの保管場所をC ドライブからD ドライブ等に移動する方法
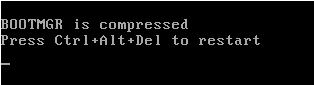
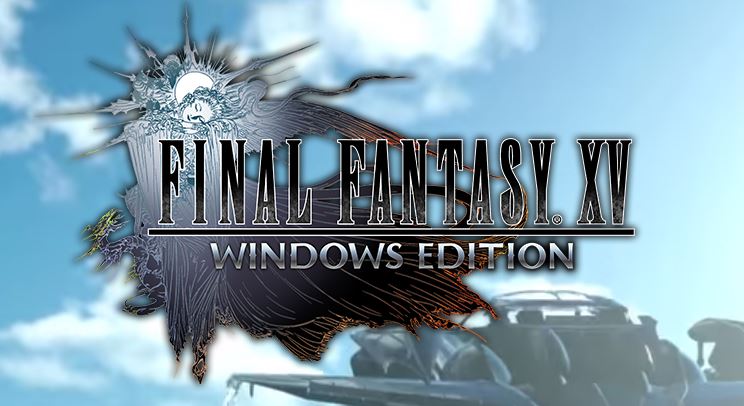
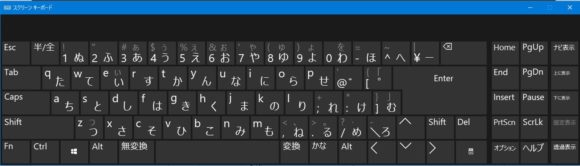
コメント