パソコンのトラブル/不具合に備え、Windows10のインストールメディアをUSBメモリやDVDにISOファイルを作っておくと、いざWindowsが通常起動しなかったりセーフモード、スタートアップ修復も起動しない状態になっても、Windowsの上書きインストールや新規インストール(クリーンインストール)が可能になります。
Windwosw10メディア作成ツールを準備する
マイクロソフト社の公式サイトからWindows10メディアツールを任意の場所に保存します。
Windows10のダウンロード
『ツールを今すぐダウンロード』をクリックし保存します。
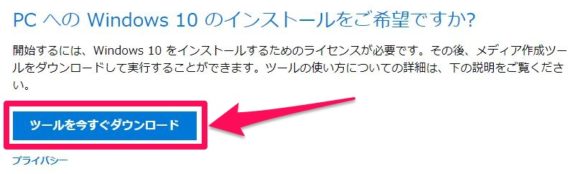
以上でインストールメディアを作るうえで必要なツールのダウンロードは完了です。
Windows10インストールメディアを作る/USBメモリ編
準備するもの
●:Windows10用メディアツール
●:空き容量8GB以上の空のUSBメモリ(FAT32)
USBメモリはWindowsインストールメディア用として使用するため、他のファイルの保存用としては使用できないので注意してください。
インストール用USBメモリツールを作る
1:USBメモリをPCに接続します。
2:ダウンロードした『MediaCreationTool.exe』を実行しWindows10セットアップを開き同意して次へ進みます。
3:『別のPCのインストールメディアを作成する』にチェックを入れ次に進みます。
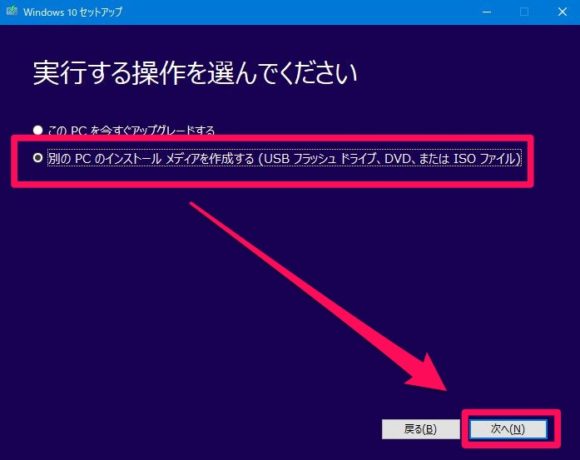
4:言語、アーキテクチャ、エディションの選択では”このPCにおすすめ”にチェックが入っているので、チェックを外しアーキテクチャを32bit/64bit/両方の中から選択します。複数のPCにインストールする予定やどちらを使うか分からない場合は『両方』をお勧めします。
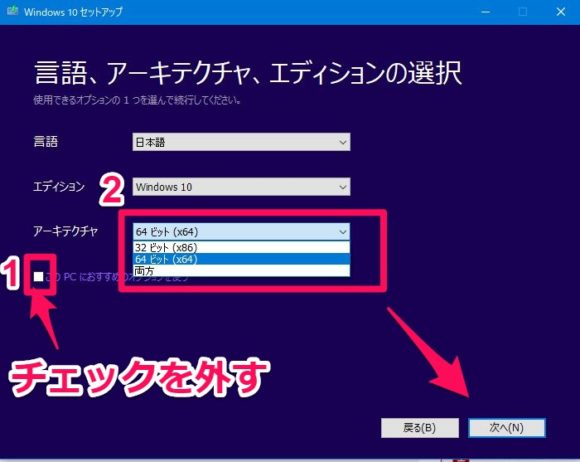
5:エディションが一致しているかの確認ウィンドウが出てきます、OKで進みます。
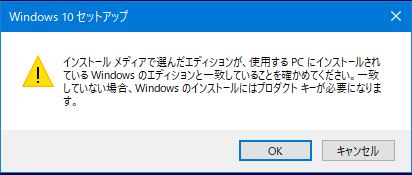
6:『USBフラッシュドライブにチェックを入』れ次へ進みます。
※DVDでインストールメディアを作成する場合はISOファイルにチェックを入れます。
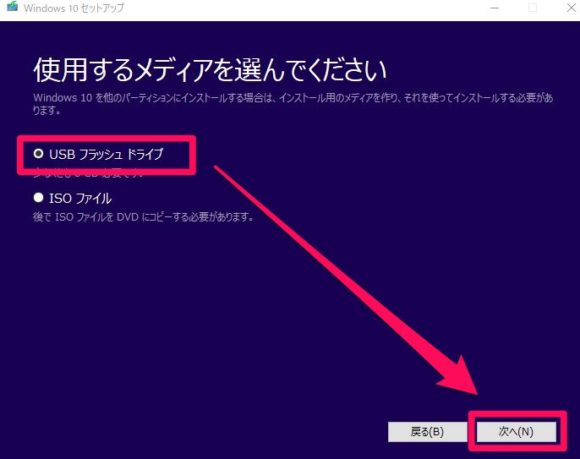
7:USBメモリのドライブを選択し次へをクリックすると書き込みが開始されます。
画像ではEドライブがUSBメモリになります。
USBメモリがどのドライブとして認識されているかは、エクスプローラーのPCで確認できます。
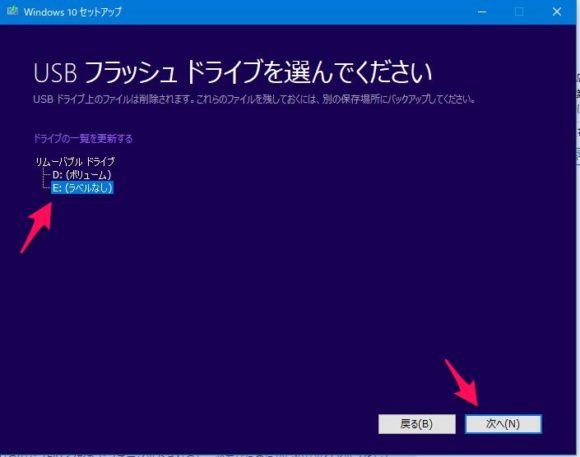
8:進行状況が%表示され書き込みが完了するのを待ちます。
9:最後に完了をクリックし終了です。
今回準備したUSBメモリは8GB(実質7.43GB)でUSBメモリメディアを入れると残りの容量が609MBになっていました。
Windows10インストールメディアを作る/DVD/ISOファイル編
DVDやISOファイルとして保存するには上記の手順6からISOファイルを選択し次へ進み保存先を指定します。
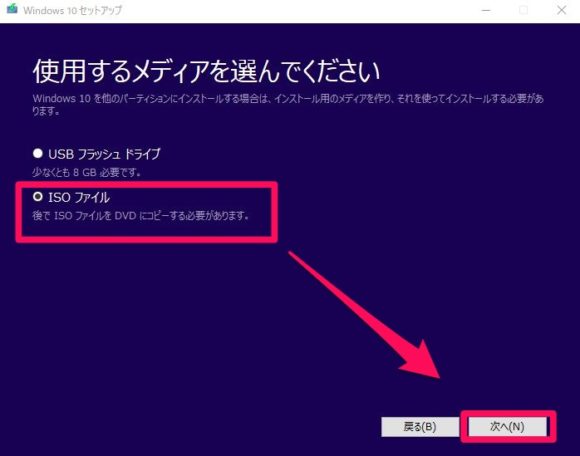
書き込みに使用するDVDの種類はDVD-Rになります。
保存先を指定するとダウンロード→メディア作成の順に進みます。
DVDを準備し『DVD書き込み用ドライブを開く』をクリックし『書き込み』をクリックします。
書き込みが完了したら操作は終了です。
まとめ
最近のメーカー製PCの多くはHDD内に予めリカバリー領域が設けられていますが、HDD自体が寿命や故障で動かなくなった場合など、リカバリー領域も使えなくなる可能性は高く、つまり新しいHDDを購入してもWindowsがインストールできない状態になります。そこで1つUSBメモリをインストールメディアとして作っておけばWindowsのインストールだけは可能になります。購入時に入っているソフト等も使用したいなら、メーカーに修理依頼するかたちになり、修理費用もHDD単体価格に比べ割高になっています。
ご自身でWindowsのインストールを行うのは比較的簡単な作業ですが、プロダクトキーを明確に分かったうえで作業して下さい。PCによってはプロダクトキーが記入されているシールがPCに貼っていない場合もあります。
また、Windows10無償アップグレード期間中にWindows10にした方はWindows7/8.1のプロダクトキーでWindows10の認証が行えるようになっています。
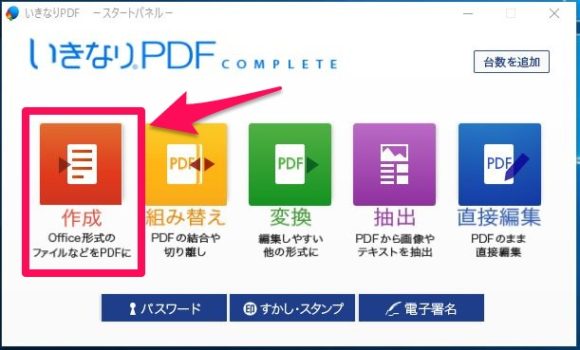
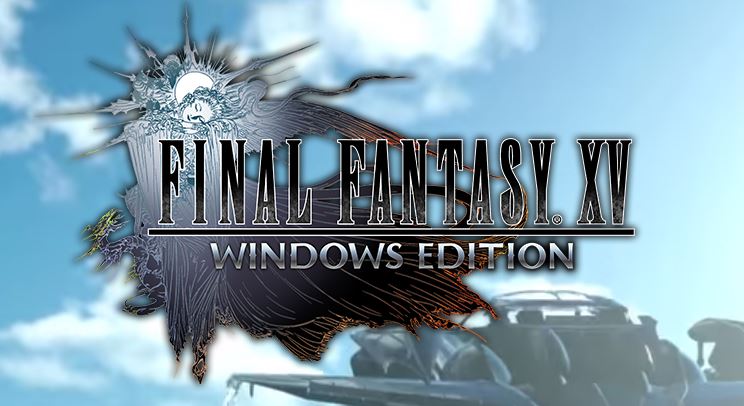
コメント