直観的な操作で簡単にオフィスソフトのエクセルやワードをPDF化でき、使用用途に合わせて作成設定が行える、いきなりPDFを使用してエクセルやワードのファイルをPDFを作成する方法になります。
いきなりPDFの使い方
PDFを作成する
PC内にあるエクセルやワードのファイルをPDFにする方法です。
- いきなりPDFを起動します。
- 作成をクリックします。
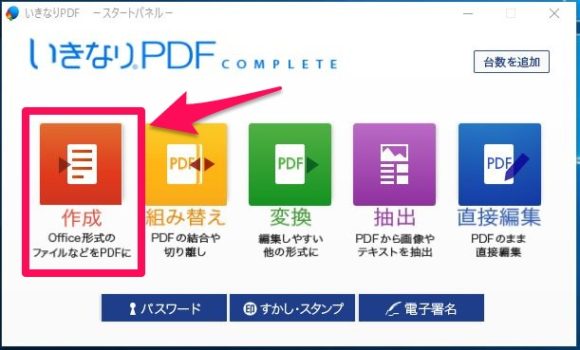
- 『+』ボタンをクリックしPDFにしたいエクセルファイルを追加します。
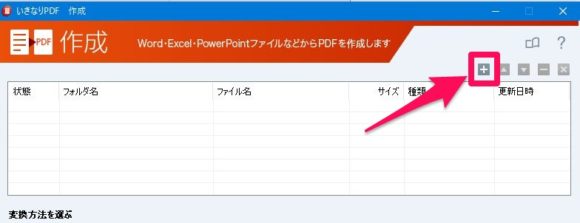
- 出力待ちとしてエクセルのファイルが追加されたのを確認します。
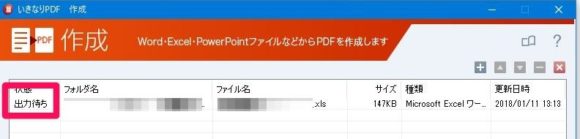
- 変換方法を選択します。
変換方法とはエクセルファイル1つに複数のシートが存在する場合など『それぞれPDFにするか1つのPDFとしてまとめる』かを選択します。
PDFの設定では各デバイスやメール添付に適しているサイズなど細かく設定が行えます。Adobe Acrobat Reader 5.0以上(標準 Adobe Acrobat Reader 5.0以上で閲覧できる設定です。多くの環境で閲覧できます。 Adobe Reader 6.0以上 Adobe Reader 6.0以上で閲覧できる設定です。 Adobe Reader 7.0以上 Adobe Reader 7.0以上で閲覧できる設定です。 iPad用 iPadでの表示・閲覧に適しています。 iPhone, iPod touch用 iPhone、iPod touchの表示・閲覧に適しています。 サイズ最小 メールでの配付などに適しています。画質を抑えて、ファイルサイズを最も小さくします。 プレゼンテーション用 プレゼンテーションに適しています。PDFを開いたとき、メニューバーなどを表示しないで全画面に開くようにします。 回覧用 右上に[回覧]のすかしが入ります。 最高画質 印刷物の確認などに適しています。最高画質で作成するため、ファイルサイズが大きくなります。 社外秘用 右上に[社外秘]のすかしが入ります。 良画質 写真を含む文書や印刷用文書に適しています。 見開き 書籍のように、2ページごとの見開きで開くPDFを出力します。 - 出力先を選択します。
出力先とは、PC内のどこにPDFを保存するかの指定になります。デフォルトでは元ファイルの場所にチェックが入っているので、保存先を変えたい場合は出力先にチェックを入れ参照で任意の場所に保存するように選択します。 - 実行ボタンを押してエクセルをPDFに変換します。
右クリックからPDFに変換する方法
エクセルやワードなどのオフィスファイルを『右クリック』して『いきなりPDF』→『PDFに変換』を選択しPDFを作成します。
いきなりPDFを起動してからPDFを作成するより、右クリックからいきなりPDFを起動掛けた方が少しだけ早いきがします。
すばやくPDFしたい時に最適と思います。
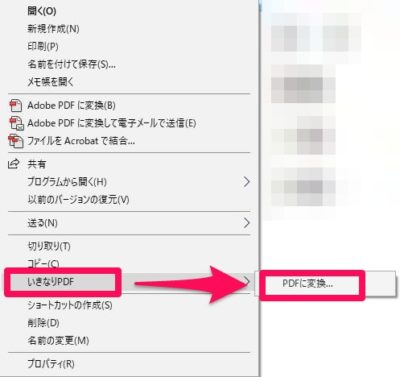
[作成]画面が表示され、選択したファイルがファイル一覧に登録されます。
変換方法と出力先を決め、実行ボタンをクリックします。
印刷からのPDF作成
使用中のオフィスソフトで印刷機能を使用してPDFにする方法です。
オフィスソフトを編集/作成後、直ぐにPDF化したい時に最適です・
- PDFにしたファイルを開きます。
- 『ファイル』→『印刷』を開きプリンター一覧の中から『IkinariPDF Driver』を選択します。
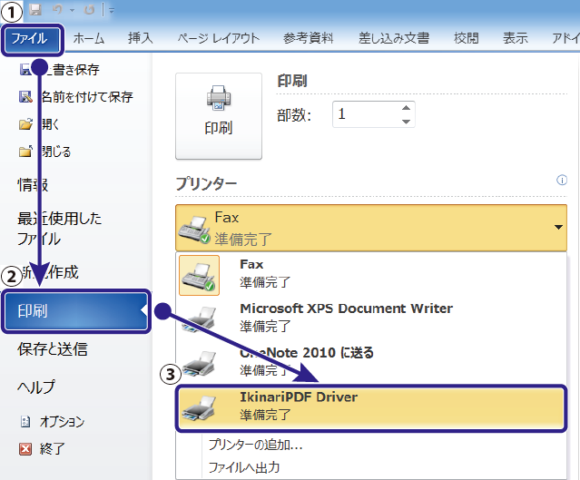
- 出力設定を行う場合はプリンターのプロパティを開き使用目的によってそれぞれ設定します。
- 『印刷』ボタンをクリックし、保存先を決め『保存ボタン』をクリックします。
まとめ
オフィスソフトを簡単に右クリックからや印刷を使用してPDF化することが出来るいきなりPDFの作成方法でした。
ほかにもオフィスソフトのアドインを利用してPDF化ができる機能もあります。
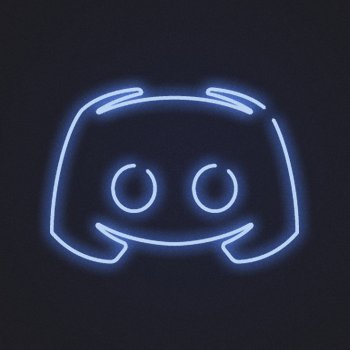
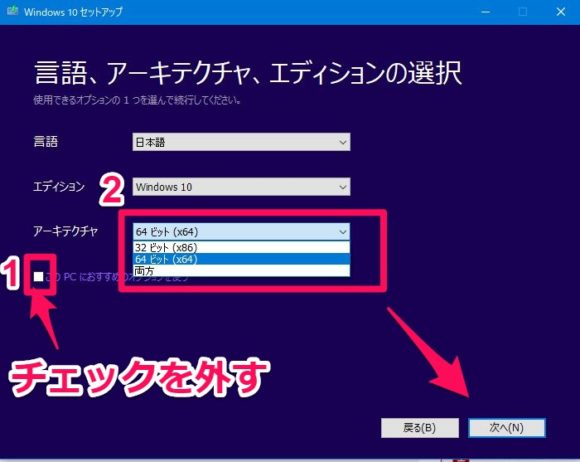
コメント