写真に写りこんだ消したい対象を『なぞる』だけで簡単に消せる『フォト消しゴム』の紹介です。
消したい対象を『なぞって、実行』たったそれだけで消した対象の背景を自動で繋ぎ合わせてくれる(補正)ので、違和感なく対象のみを写真から消すことが可能です。
今回はフォト消しゴム3を使い実際に写真から対象を消したり、ボカシ機能を使ったりする操作説明になります。
フォト消しゴムの使い方
準備するもの
- 編集したい写真
- フォト消しゴム
フォト消しゴムで対象を消す方法
- フォト消しゴムを起動し、修正を加えたい写真をフォト消しゴムにドラッグ&ドロップで追加します。
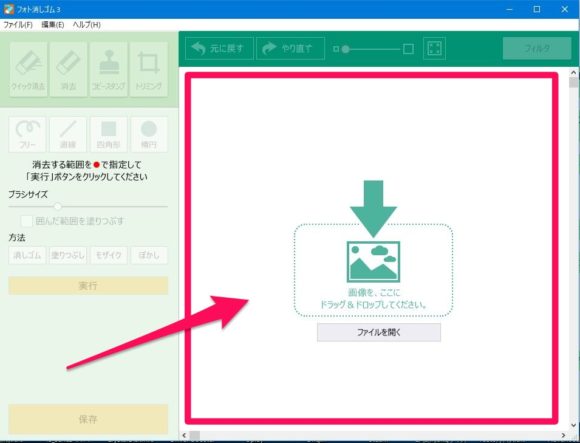
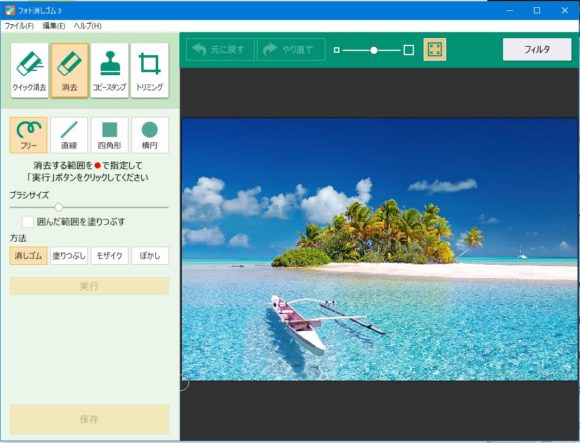
- 遠方にあるヨットを消します。
・消去
・フリー
・消しゴムの機能を使用します。
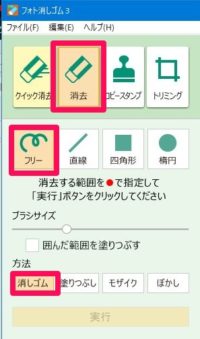
- 消したい対象が小さい場合など、拡大すると作業しやすいと思います。
『消したい部分をなぞります』ブラシの大きさも調整できます。
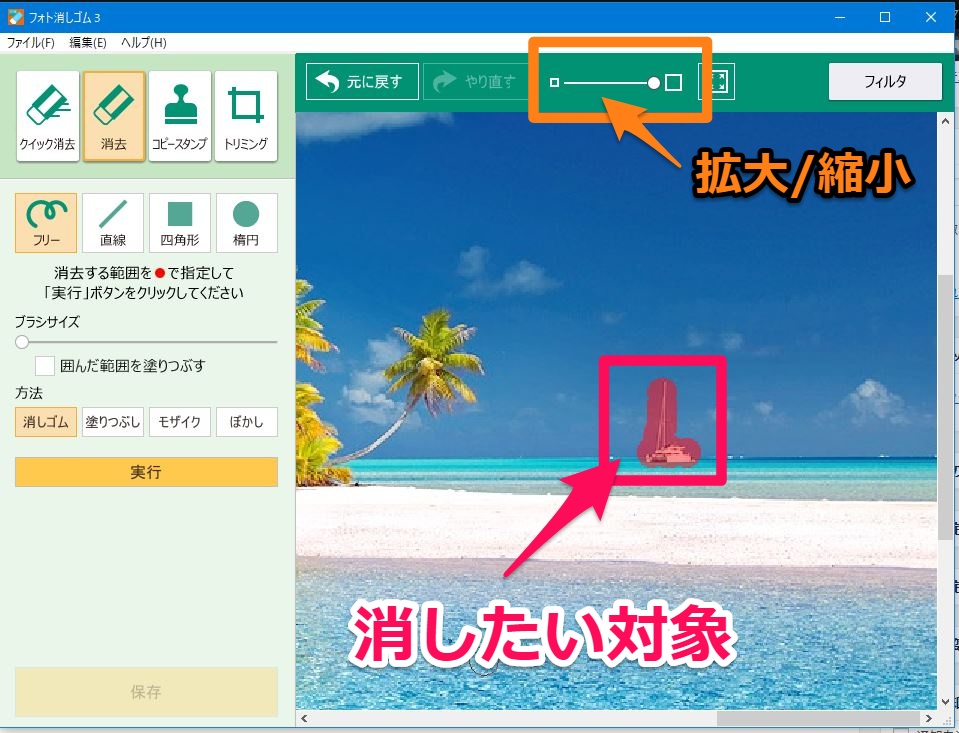
- 『実行』ボタンをクリックします。
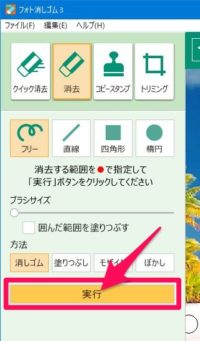
- 対象が消えたら『保存ボタン』で任意の場所に保存します。
※ポイント!
消したい対象が小さすぎるとエラーがでる場合があります。
その際はもう少し消す範囲を大きくすることでエラーを回避できます。
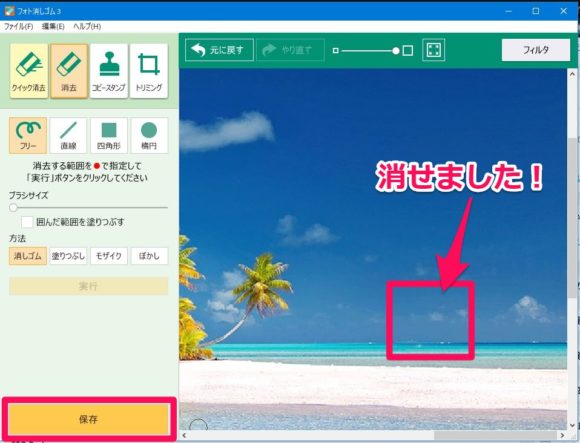
以上でブラシ機能を使って『なぞる』だけで消せるフォト消しゴムの操作は終了です。
修正前と修正後
フォト消しゴム使用例
上記の手順で他の写真を修整した例です。
赤い花を消します。
後方の人物とパラグライダーを消します。
写りこんだゴミを消す。
このように消したい対象を『なぞるだけ』で簡単に消すことができ背景と同化(補正)してくれます。家族の写真に写りこんだ他人を消すことなどにも使えそうです。
フォト消しゴムのその他機能
- クイック消去
消したい対象をなぞるだけで、消去が実行される(実行ボタンがない)
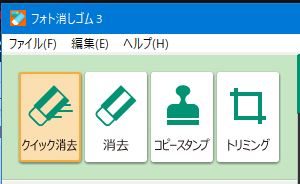
- コピースタンプ
コピーしたい対象を選択して、同写真内に追加できる

- トリミング
写真の切り取り機能、範囲を設定し実行ボタンで写真の大きさを変更できる。
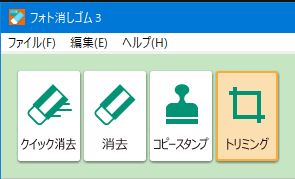
消去内の機能
- ぼかし機能、ぼかしたい範囲をなぞるだけ。
ぼかしの強弱も調整できます。一眼レフカメラで撮影したかのように『ぼかし機能』を使うことで背景などをぼかし対象を被写体を強調することができます。
- 塗りつぶりし
対象を塗りつぶすことができます。
『スポット』を押しカーソルを写真に乗せると、背景と同じ色を選択してくれます。 - モザイク
対象にモザイクを掛けることができます。
動作環境/対応形式
対応OS:
Windows® 10 (32ビット/64ビット版)
Windows® 8.1(32ビット/64ビット版)
Windows® 7(32ビット/64ビット版)
インストール容量 : 約 20 MB
インターネット接続が必要
対応形式
入力: JPEG、PNG、BMP、TIFF
出力: JPEG、PNG、BMP、TIFF
一般的にカメラで撮影した写真はJPEG/JPGが多いと思いますが公式サイトの対応形式にはJPGは記載されていません。
テストも兼ねてJPG形式の写真を編集してみましたが問題なく画像の編集が行えました。
また、PNGのイラスト(絵)も問題なく編集が行えました。
1ライセンスで3台まで使用可能
本製品は1ライセンスあたりパソコン3台までインストールができ使用できます。
他の画像編集ソフトと比べ、フォト消しゴム 3
は動作環境もPCに優しいのに加えパソコン3台まで利用可能なところが嬉しいです。
おすすめポイント!
- 価格
3,990円と安価な価格でPC3台まで使用が可能。 - 『消す』に特化した機能
多機能の画像編集ソフトと比べ、『消す』に特化しているので操作も非常にシンプルで直観的な操作が可能です。 - 軽さ
PCへの負荷が少なくPCの性能に左右されにくい。
まとめ
消したい対象をなぞるだけで、対象を消しその背景を上手に繋ぎ合わせてくれる、非常にシンプルな操作で簡単に画像編集ができるフォト消しゴム 3
まさに”痒い所に手が届く”ほしい機能だけ搭載したソフトだと思います。
写真に写りこんだ邪魔な物を解像度を落とすことなく編集が可能なおすすめのソフトです。












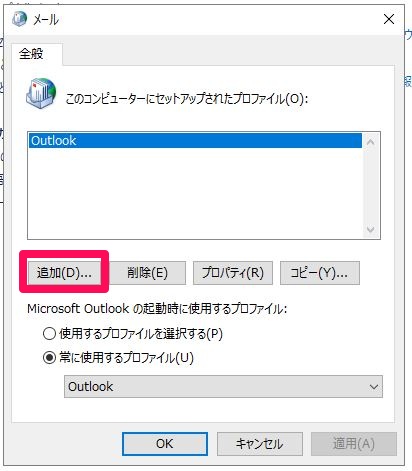
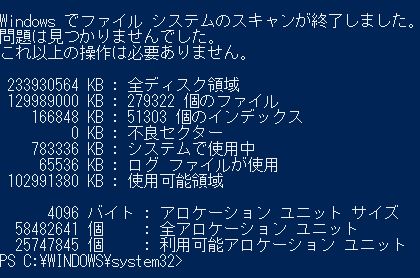
コメント