アプリのアンインストールするにはいくつかの方法があります、設定からアンインストール、コントロールパネルからアンインストール、大きく分けてこの2種類が使用されていると思います。
今回紹介するのはデスクトップ上を右クリックしてメニューの中に『アプリの削除』を追加し、『設定』と『コントロールパネルのプログラムと機能』の2種類の中からアンインストールが簡単に行えるコマンドプロンプトを使用したレジストリ編集になります。
メニューにアプリの削除を追加する方法
- コマンドプロンプトを管理者権限で起動します。
コルタナのボックス内に『cmd』と入力し右クリックで管理者で起動する。 - 下記のコマンドを1つづつ実行します。
reg add HKCR\DesktopBackground\Shell\Uninstall /v Icon /d shell32.dll,-271 /freg add HKCR\DesktopBackground\Shell\Uninstall /v MUIVerb /d "アプリの削除(&A)" /freg add HKCR\DesktopBackground\Shell\Uninstall /v Position /d Bottom /freg add HKCR\DesktopBackground\Shell\Uninstall /v SubCommands /freg add HKCR\DesktopBackground\Shell\Uninstall\shell\000 /v MUIVerb /d "コントロールパネル(&C)" /freg add HKCR\DesktopBackground\Shell\Uninstall\shell\000\command /ve /d "control /name Microsoft.ProgramsAndFeatures" /freg add HKCR\DesktopBackground\Shell\Uninstall\shell\001 /v MUIVerb /d "設定(&S)" /freg add HKCR\DesktopBackground\Shell\Uninstall\shell\001\command /ve /d "explorer ms-settings:appsfeatures" /f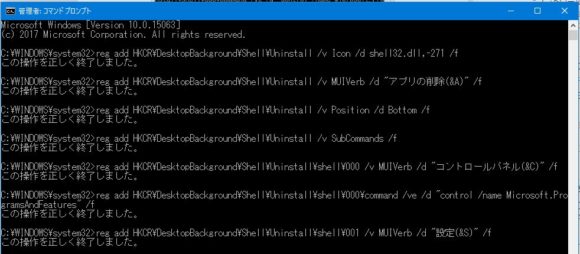
以上で操作は完了です。
デスクトップ上で右クリックして『アプリの削除』が追加され、設定とコントロールパネルが開けば成功です。
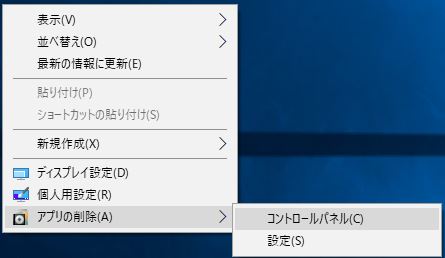
非表示にする方法
アプリの削除項目を非表示にするには、再度コマンドプロンプトで下記のコマンドを実行します。
reg delete HKCR\DesktopBackground\Shell\Uninstall /fまとめ
コマンドプロンプトからレジストリ編集を行い、デスクトップ上で右クリックして表示されるメニューに『アプリの削除』を追加し『設定』と『プログラムの機能』を簡単に開きアンインストールが行える方法でした。
コマンドは1つづつ実行する必要があります。


コメント