2018年2月のWindows Updateで、Windows 10FCU環境下でパッチ『KB4074588』を適用後、一部ユーザー間でUSBマウスとUSBキーボードが動作しなくなる不具合が出ているようです。
パッチ適用後、しばらくして突然マウス/キーボードが動作しなくなる場合もあるようです。
PS/2キーボード/マウスでは動くみたいです。
特徴としてWindows起動前ではUSBマウス/USBキーボードは動作するが、Windowsを起動したら動作しなくなる。
BIOS上や回復環境下では動作するとのこと。
2018/3/2追記あります。ページ下部
2018/3/6追記あります。修正パッチ、ページ下部
無線マウス/キーボードは電池確認
無線マウス/キーボードを使用している場合は、うっかり電池切れの可能性もあります。
または、別のUSBマウス/キーボードがあれば試してみる。
USBマウス/キーボードが動作しなくなった場合の対処方法
『KB4074588』を適用後に動作しなくなった場合の対処方法になります。
PS/2マウス/キーボードで代用する
手元にPS/2のマウス/キーボードがあれば、修正パッチがくるまで代用する。
回復環境から対象パッチをアンインストールする
インストールメディアから回復環境を起動し、コマンドプロンプトで対象パッチをアンインストールする方法です。
手元にインストールメディアが無い場合は、リスクはありますが、Windows起動を3回連続で失敗することで次回Windows起動時に『自動修復』が起動します。つまりWindows起動中に強制終了を連続で行う荒業で正常に動作しているPCで行うとストレージやシステムに不具合がでてしまう可能性がありますので、非推奨。
『USBメモリでWindows10インストールメディアを作る方法』
●回復環境が起動したら(64bit版)
- 「オプションの選択」画面が出ますので、「トラブルシューティング」
- 「詳細オプション」
- 「コマンドプロンプト」
- 下記のコマンドを入力しエンターキーを押し対象パッチをアンインストールします。
dism /image:D:\ /remove-package /ScratchDir:D:\ /PackageName:Package_for_RollupFix~31bf3856ad364e35~amd64~~16299.248.1.17 - 操作は正常に完了しました。とでたら『exit』でコマンドプロンプトを終了します。
- 『PCの電源を切る』を選択します。
以上で操作は終了になります。
詳しくは下記のサイトが画像付きで紹介しています。
【アプデ/要注意!】 2018年2月度Win10FCU用パッチKB4074588の適用でキーボードやマウスが死亡 [Update 1]
正常に動作しているが対象パッチをアンインストールしたい場合
アンインストールするにあたってセキュリティ面で落ちることを理解して下さい。
今回の『KB4074588』がどのような機能があるかはマイクロソフトのページを参照下さい。
2018 年 2 月 14 日 — KB4074588 (OS ビルド 16299.248)
マウス/キーボードが今は正常に動作しているけど、このようなトラブルが出る可能性があるなら、アンインストールしておこうと考える方向け。
- 設定を開きます。
- 更新とセキュリティを選択します。
- 『更新プログラムのインストール履歴を表示』を選択します。
- 『更新プログラムをアンインストールする』を選択します。
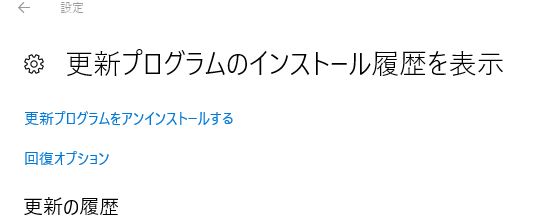
- 一覧の中から『KB4074588』を探し選択して『アンインストール』します。
Microsoft Windowsの項目にあると思います。
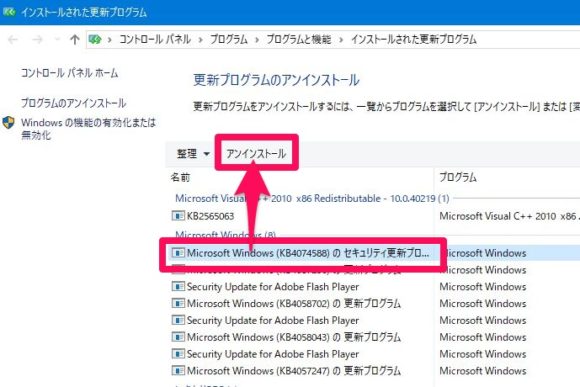
以上で、事前に症状が出る前にアンインストールする方法は終了です。
アンインストールが完了したら特定のプログラムを再度インストールさせないようにします。
『Windowsの特定の更新プログラムをインストールしないようにする方法』
2018/3/2 追記:
マイクロソフトから解決策が公開されています。
方法 1: システムの復元作業のキーボードがある場合
ps/2マウス、ps/2キーボードでタッチスクリーンを利用しUSB機器を復元する。
前提としてps/2のマウスまたはキーボードが必要な作業になります。
マウスのみある場合はタッチスクリーンを使用します。
『Windows10タッチキーボード/スクリーンキーボードの表示』
- コルタナの検索ボックス内に『cmd』と入力し管理者としてコマンドプロンプトを起動します。
- 各Windowsバージョンに合ったコマンドを入力しエンターキーで実行します。
Windows 32bit
Windows 64bitdism /online /remove-package /packagename:Package_for_RollupFix~31bf3856ad364e35~x86~~16299.248.1.17
dism /online /remove-package /packagename:Package_for_RollupFix~31bf3856ad364e35~amd64~~16299.248.1.17 - PCを再起動します。
以上で操作は完了です。
方法 2: 作業用のキーボードを使用せず、システムを復元します。
回復環境からシステム復元を使用する。
回復環境を起動するには、Windows起動を『故意に3回失敗させる』必要があります。勿論通常はマウス/キーボードが使える状態であれば『Shift押しながらシャットダウン』やインストールメディアから起動できますが、今回のようにマウス/キーボードが完全に死んでいる場合、Windwos起動を妨げて回復環境を起動する必要がり、ドライブやWindowsにダメージを与える可能性があります。
- 回復環境を起動を起動します。
- 『トラブルシューティング』 → 『詳細設定』の順に進みます。
- コマンドプロンプトを選択しコマンドプロンプトを起動します。
- Windowsバージョンにあったコマンドを入力し、エンターキーで実行します。
Windows 32bit
Windows 64bitdism.exe /image:c:\ /remove-package /packagename:Package_for_RollupFix~31bf3856ad364e35~x86~~16299.248.1.17
※注意:Windowsのインストール先がCドライブでない場合は、適切なドライブ文字を指定します。dism.exe /image:c:\ /remove-package /packagename:Package_for_RollupFix~31bf3856ad364e35~amd64~~16299.248.1.17 - コマンドプロンプトを閉じ、リカバリー環境を『続行』し、Windowsを再起動します。
操作は以上で完了です。
参照元:USB デバイスは 2018 年 2 月 13日更新プログラム (KB4074588) をインストールした後は動作を停止することがあります。
追記ここまで。
2018/3/6 追記:修正パッチ
Windows10 v1709 Fall Creators Update用の更新プログラムKB4074588で発生しているキーボード/マウスが動作しなくなる問題で、マイクロソフトは修正パッチを公開しました。
Microsoft Updateカタログから使用するバージョンをダウンロードができます。
KB409013詳細(英語)
まとめ
毎月恒例のWindows Updateですが、毎月なんらかの不具合が出てしまうようですね。そりゃ、いろんな環境があるわけで、全てに万能するのが難しいんだろうなと思います。
その他関連して、Bluetoothが動作しなくなる不具合があるようです。
もしこのトラブルが出ても定期的にバックアップを作成しつつ、インストールメディア持っていれば、そこまで深刻な問題にはならないかもしれません。
しかし、マウス/キーボードが突然動かなくなると焦るし、強制終了しか手段がなくなるのは辛い。
修正パッチが公開されたら、追記します。
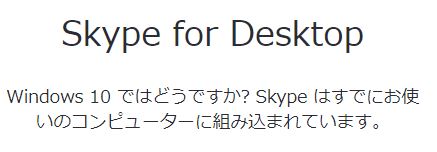

コメント