先日イベントビューアーを確認していたら、同じエラーが大量とまでは言わないがPCを起動するたびに出ている事に気が付きました。
PCを操作する上で不具合や挙動がおかしくなることは無かった為、正直イベントビューアーを確認するまで一切気が付きませんでした。
今回はエラーの原因と解決策を探してみました。
DistributedCOMエラー内容
- アプリケーション固有 のアクセス許可の設定では、CLSID
{7022A3B3-D004-4F52-AF11-E9E987FEE25F}
および APPID
{ADA41B3C-C6FD-4A08-8CC1-D6EFDE67BE7D}
の COM サーバー アプリケーションに対するローカル起動のアクセス許可を、アプリケーション コンテナー 利用不可 SID (利用不可) で実行中のアドレス LocalHost (LRPC 使用) のユーザー DESKTOP\<ユーザー名> SID (S-1-5-21-1498977923-87613863-970257661-1002) に与えることはできません。このセキュリティ アクセス許可は、コンポーネント サービス管理ツールを使って変更できます。
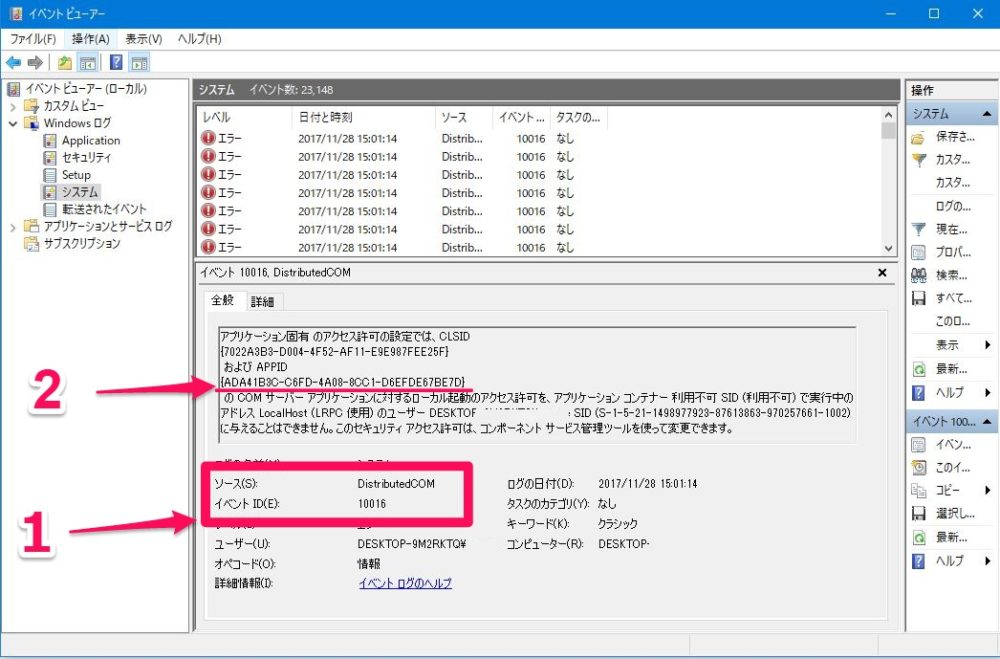
画像の1番はエラー名と思っていいです。10016になります。
画像の2番は原因を特定するために必要なアプリケーションIDになります。
{ADA41B3C-C6FD-4A08-8CC1-D6EFDE67BE7D}になります。
DistributedCOMエラーの原因
作業前にはバックアップ、必要に応じてレジストリ編集を行う場合はレジストリのバックアップしておくことをお勧めします。
EaseUSのTodo Backup Homeの使い方(バックアップの取り方)
レジストリバックアップ方法
この問題は、イベント ログに示されている DCOM コンポーネントに対するアクセス許可を、特定のプロセスが持っていないために発生します。
とマイクトソフトのWEBサイトで確認できました。
Windows で DCOM のイベント ID 10016 がログに記録される
つまり、アクセス権を持っていないからイベントビューアーでエラーとして表示されてします。
DistributedCOMエラーを特定する
アクセス権が無い為に出るエラーまでは分かりましたが、実際にどのアプリやシステムが原因でエラーが出ているか特定する必要があります。
特定するには『コンポーネントサービス』を開き探す必要があります。
コンポーネントサービスの起動方法は以下です。
- スタートボタン
- Windows管理ツール → 『コンポーネントサービス』を選択し起動します。
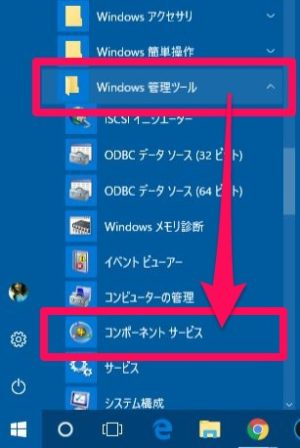
- 『コンポーネントサービス』 → 『コンピューター』 → 『マイコンピューター』 → 『DCONの構成』の順に開きます。
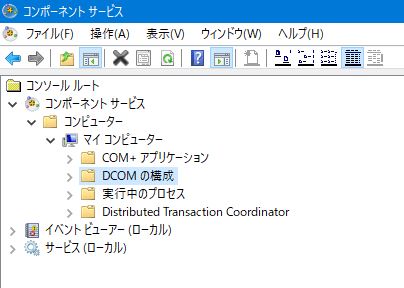
- イベントビューアーで表示されているAPPIDのアプリケーションIDを探します。
私の場合は{ADA41B3C-C6FD-4A08-8CC1-D6EFDE67BE7D}になります。 - 『WPN Srumon Server』が該当しました。
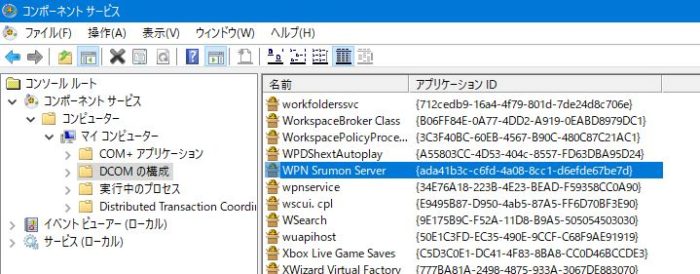
人によってDistributedCOMエラーでもアプリケーションIDは様々なようです。私が調べたところだと『Runtime Broker』と『WPN Srumon Server』が多い印象を受けました。
ここからWPN Srumon Serverを右クリックしプロパティからセキュリティ権限を与えることで、エラーが出なくなるようです。
ですが、おそらくデフォルトではグレー表示になっていてボタンが押せないので権限を付与することが出来ません。
グレー表示を解除するにはレジストリ編集が必要になります。
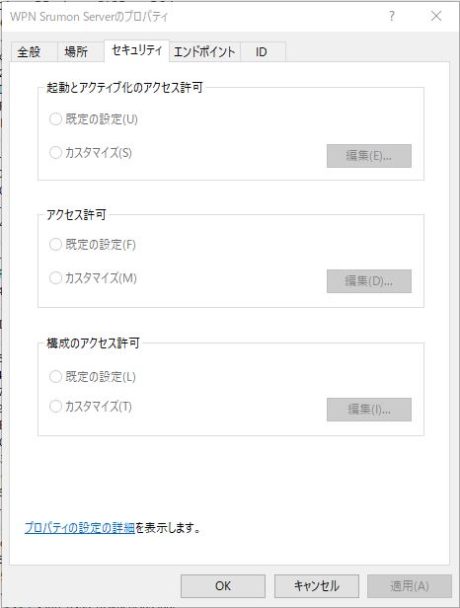
レジストリ編集でアクティブ化
該当するアプリへのアクセス権を変更するにもグレー表示で操作が行えない場合はレジストリ編集でグレー表示を解除します。
- レジストリエディターを開きます(Windowsキー+Rから”regedit”と入力する。
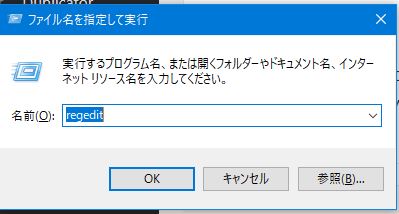
- レジストリエディターを起動したら、『編集 → 検索』を選びます。
- 検索ボックスに該当するAPPIDを入力し『次を検索』をクリックします。
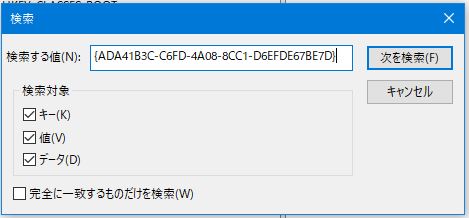
- APPIDを右クリックし『アクセス許可』をクリックします。
※オレンジの枠はレジストリが収納されているパスになります。
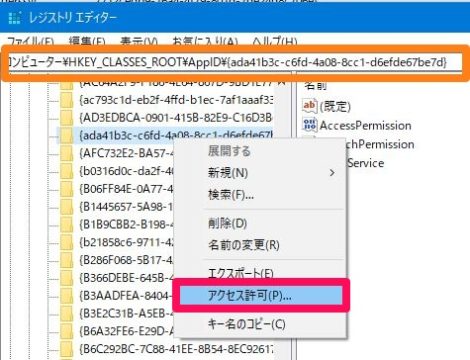
- “Administrators”を選択し、フルコントロールの「許可」にチェックを入れOKで閉じます。
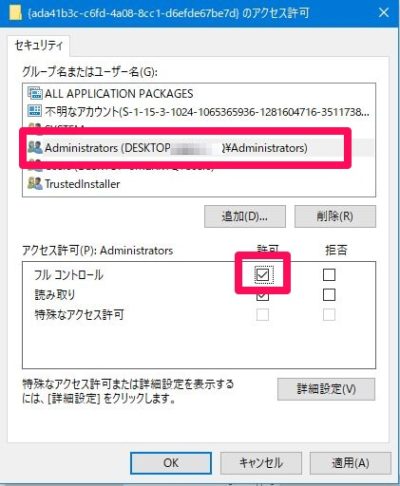
※アクセスが拒否される場合があります。
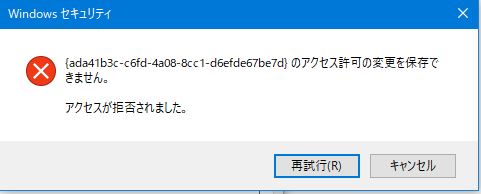
アクセスの変更が拒否された場合
- 上記の手順でアクセス権を開き『詳細設定』をクリックします。
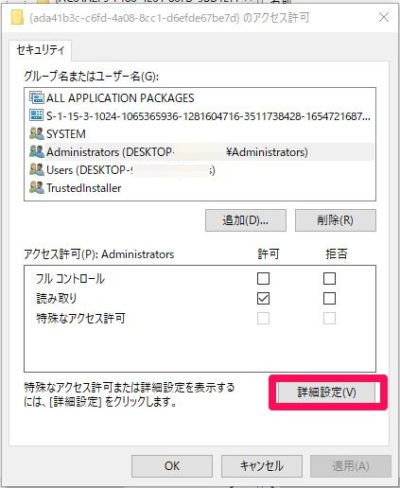
- 所有者が『TrustedInstaller』になっているのを確認し、右にある変更をクリックします。
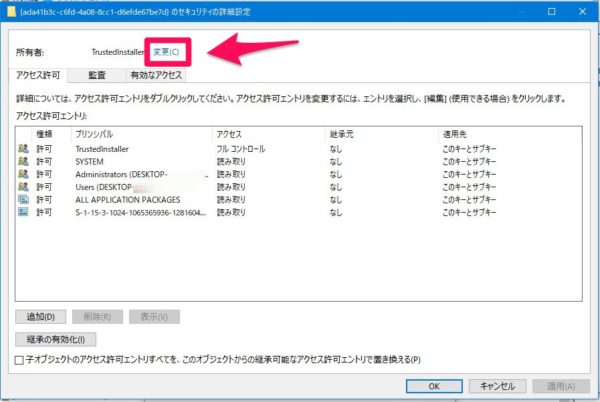
- 『詳細設定』をクリックし『検索』します。
- 検索結果に表示された『Administrators』を選択します。
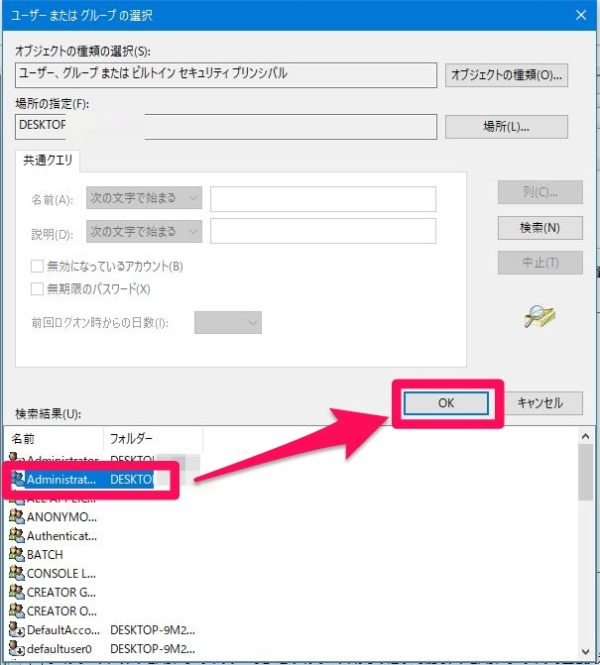
- オブジェクト名にAdministersが追加されているのを確認しOKで閉じます。
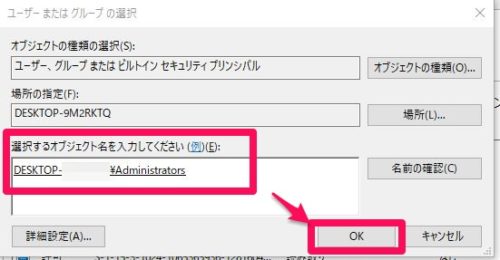
- 所有者が『TrustedInstallerからAdministers』に変更になっていることを確認し『OK』で閉じます。
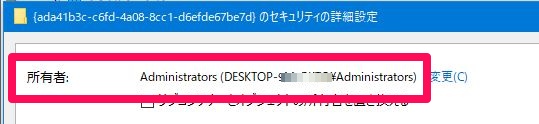
- Administersにフルコントロールの許可にチェックを入れOKで閉じます。
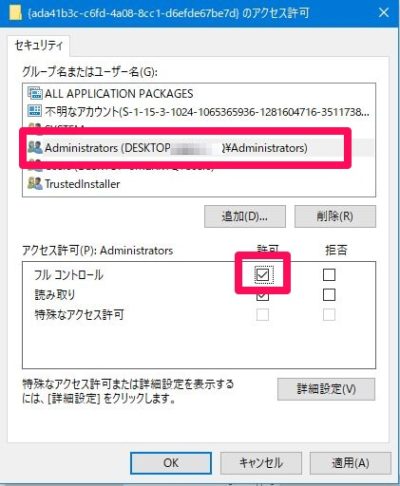
コンポーネントサービスの設定変更
- コンポーネントサービスを開きます。
- 該当するAPPIDを探し出します。
- 私の場合は{ADA41B3C-C6FD-4A08-8CC1-D6EFDE67BE7D}で『WPN Srumon Server』が該当しました。
- 右クリックしプロパティを開きます。
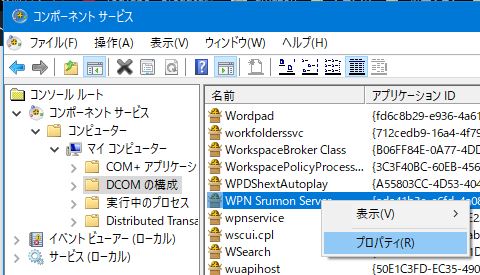
- セキュリティタブを選択し、『起動とアクティブ化のアクセス許可』の編集をクリックします。
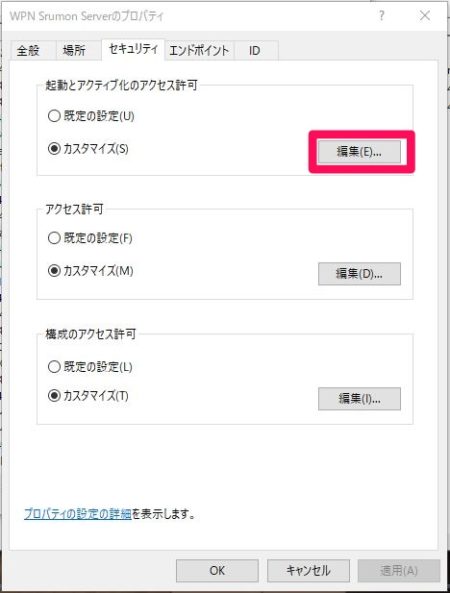
- 『追加をクリックします。
- 詳細設定から検索を掛け、イベントビューアーで表示された『ユーザー』選択します。
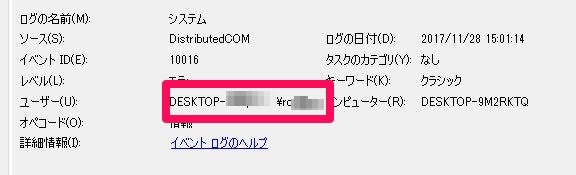
- 選択するオブジェクト名にイベントビューアーで表示されたユーザーが表示されているのを確認し、OKで閉じます。
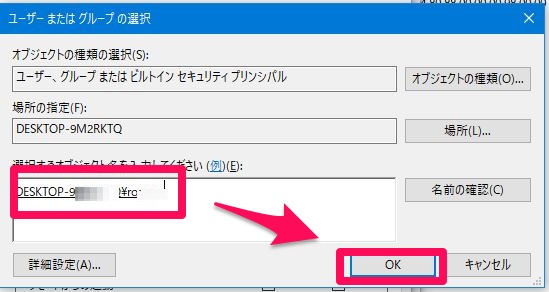
- グループ名またはユーザー名に先ほど追加したユーザーを選択し、ローカルからのアクティブ化の『許可』にチェックを入れOKで閉じます。
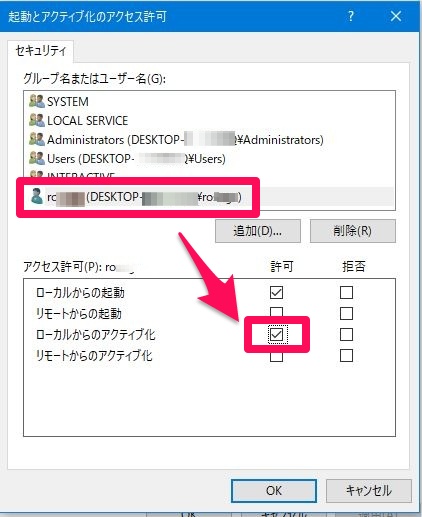
以上で操作は完了です。
まとめ
イベントビューアーで表示されている『イベントID』を確認します。今回は10016になります。
APPIDも確認します。今回は{ADA41B3C-C6FD-4A08-8CC1-D6EFDE67BE7D}になります。
コンポーネントサービスからDCOMの構成内にあるAPPIDを探し該当するAPPIDのプロパティからセキュリティを開き概要ユーザーに権限を付与する。
権限の編集が行えない場合はレジストリ編集を行う必要があります。
レジストリエディターからAPPIDと同じキーのアクセス権を表示し詳細設定から所有者をTrustedInstallerからAdministersに変更後フルコントロールの許可にチェックを入れます。
続いてコンポーネントサービスから該当APPIDのプロパティを開き、ユーザーを追加する。
似たようなウィンドウが表示されるので混乱するかもしれません。
そして、このDCOMエラーに関して私はPC操作する上で特に不満に感じる部分や不具合があると感じる事もありません。特に支障が無いなら放置でも構わないと思いますが、やはりエラーが毎回PC起動するたびに出てくるのは気になりますので、今回の作業をしてみました。
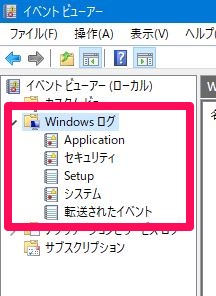
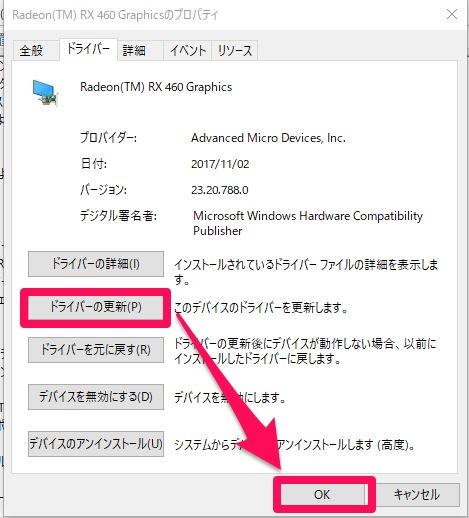
コメント
どうもでした。
DCOMの構成でIDから探せなかったのでレジストリエディタに直行しました。そこで探し当ててセキュリティ警告が出た場合の手順を大いに手本にできました。
administratorsのsが赤い文字なのは「道しるべ」になりました。
動画再生中に早送りにしたときにブルースクリーンのような画面で再起動になった後のことでした。
いまだに意味が分かりません。