windows10のスタートメニューをクリアーな透明化にする方法です。
予めwindows10ではスタートメニューを透明化出来る機能は設定から行えるが設定から透明化を行うと、少し”ぼやけた”感じの透明化になります。
そのぼやけた透明化をより鮮明に見えるように今回はレジストリを編集し行う方法のご紹介。
※レジストリ編集を行うので事前にバックアップを作成しておくことをオススメします。
追記:18/6/14
OSバージョン1709、1803ではレジストリ編集におけるスタートメニューの透明化が行えなくなっていました。
OSバージョンの確認は『Winキー+R』でファイル名を指定して実行を開き、ボックス内に『winver』と入力します。
スタートメニューをクリアーな透明化にする方法
設定から透明効果にる方法
- 設定を開きます。
- 個人用設定を開きます。
- 色を選択します。
- その他オプションにある『透明効果』をオンにします。
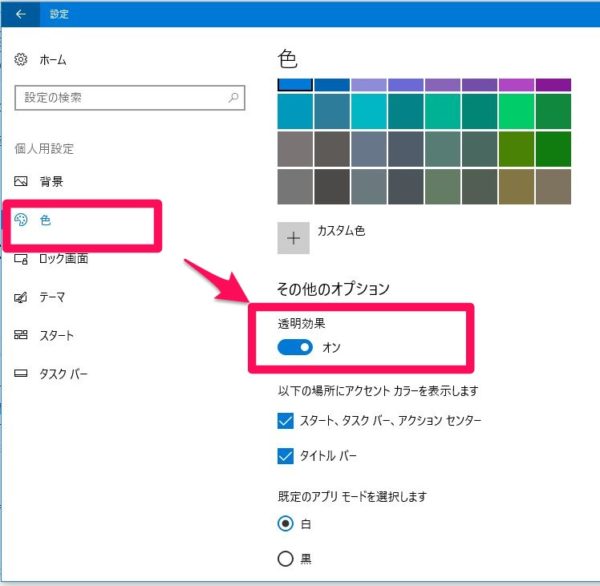
以上で透明効果は完了です。
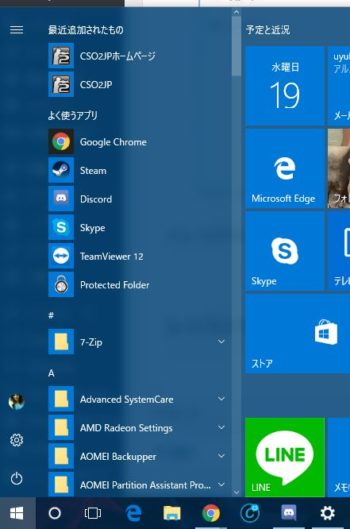
このようにスタートメニューの裏がうっすらと見えるのが分かります。
これが通常、設定から行う透明効果(半透明)の方法です。
レジストリを編集して透明化にする方法
上記の方法で予め設定から透明化を『オン』にしておきます。
-
- 『Winキー+R』でファイル名を指定して実行を開きます。
- ボックス内に『regedit』と入力しレジストリエディターを開きます。
階層まで行きます。HKEY_CURRENT_USER\Software\Microsoft\Windows\CurrentVersion\Themes\Personalize- 『EnableTransparency』をダルブクリックし値を1から0に変更します。
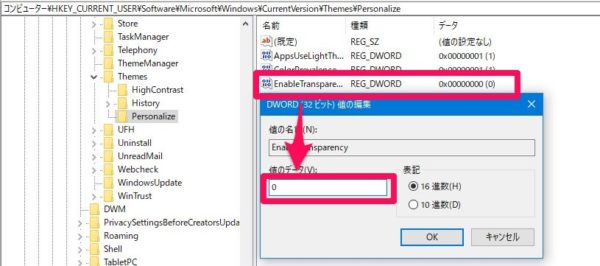
- スタートメニューがクリアーな透明化になっていれば成功です。
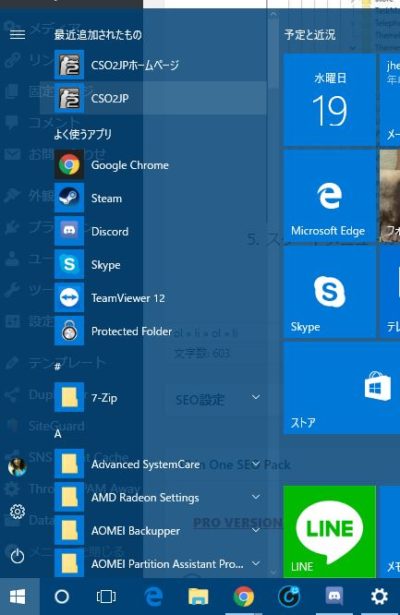
このように並べると一目瞭然です
左が通常、右がレジストリを編集後
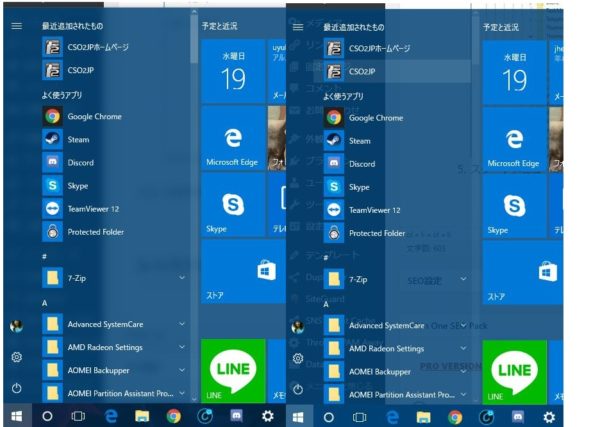
まとめ
スタートメニューをクリアーな透明化するには、設定から透明化をオンにした後にレジストリ編集を行い、値を変えることによって行えます。
ちょっとしたネタにどうぞ
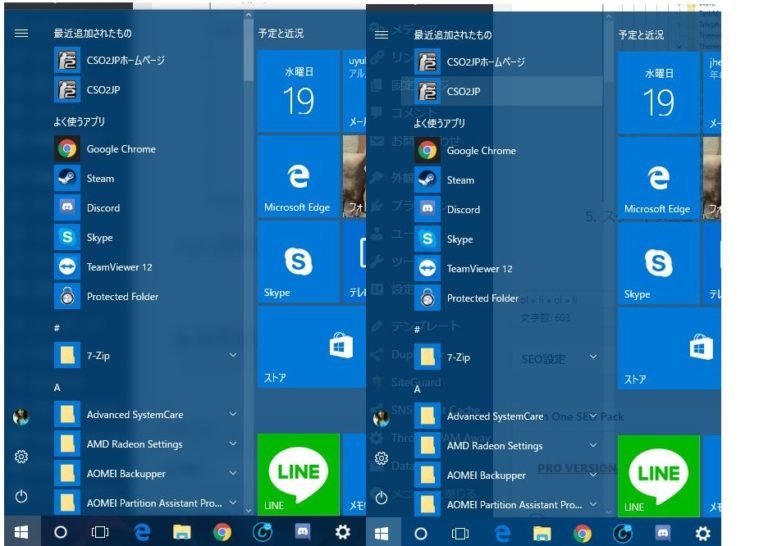
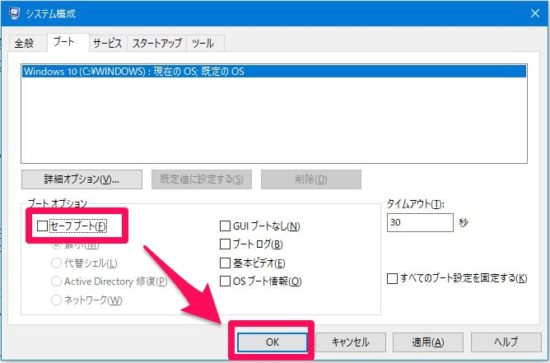
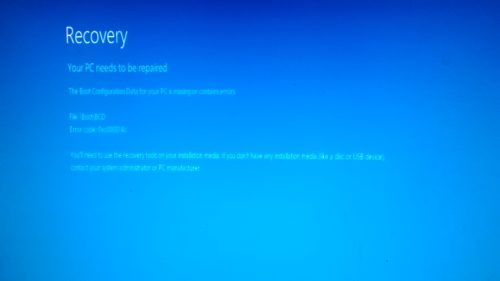
コメント
これ、ホントですか?
”EnableTransparency”は名称そのままに透明化を有効にするかしないかを指定するもの。
1はTRUE、0はFALSEですから、0にしたら「透明にしない」ってことなので不透明になってしまいますよ。
どの時点のバージョンについてのことなのかが明確にされていないので、現在と仕様が変わったのであれば…ですけども。
ここでの指定は「設定」-「色」の「透明効果」の指定そのものなので一般的にはわざわざレジストリで指定する必要性もありません。企業の情シス部門で設定変更を自動化するためであれば別ですが。
なお、私が確認したのは2018/06/14の最新版 バージョン1803(ビルド17134.112)です。特にWindows10の記事を書く際にはバージョンの明記をお願いしたいところですね。
あと、”driver power state failur”は”driver power state failure”ですね。
私もコメント頂きOSバージョン1803、1709(16299.431)で試してみましたが、できなくなってました。
ですので、それ以前のバージョンでは行えました。
あくまで今回のようにレジストリの編集を行うのはネタであって、一般的にどうこうの話しではないです。
レジストリ編集におけるリスクを承知した上でユーザーが決めれば良いと思います。
OSバージョンの記載は私も書いておけばよかったと思いました。自分でも分からなくなる為、ご指摘感謝します!
合わせて追記しておきます。
参照元を張っておきますね。
https://www.makeuseof.com/tag/use-trick-tweak-smart-menu-transparency-windows-10/