エクスプローラーが毎回フリーズする症状出て、原因はエクスプローラー起動時に「クイックアクセス」が開くようになっており、このクイックアクセスが原因でフリーズする症状が出ていました。
今回は一般的なエクスプローラーフリーズの対処方法と合わせクイックアクセスのみがフリーズする場合の対処方法のご紹介です。
エクスプローラーがフリーズしたら
エクスプローラーの再起動
エクスプローラーが「応答なし」になった場合はタクスマネージャーからエクスプローラーの再起動が行えます。
1:タスクマネージャーを開き詳細を開きます。
開き方はいくつかありますが、私が良く使うのは「タスク内を右クリック」してから開く方法です。これならマウスのみでタスクマネージャーが起動できるのでよく使います。
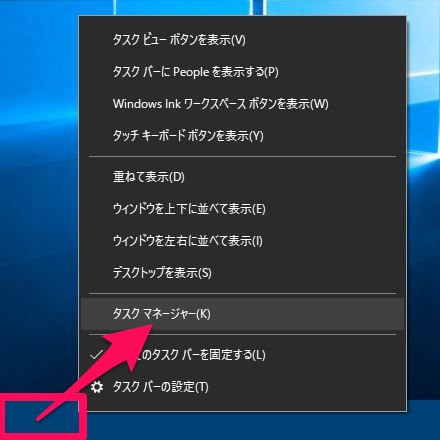
2:プロセス一覧の「Windowsプロセス」内にあるエクスプローラーを探します。
3:エクスプローラーを右クリックして再起動します。再起動をするとタスクやデスクトップのアイコンが少しの間消えますが、エクスプローラーが起動したら復活します。
windows7では英語表記だと思います。「Explorer」
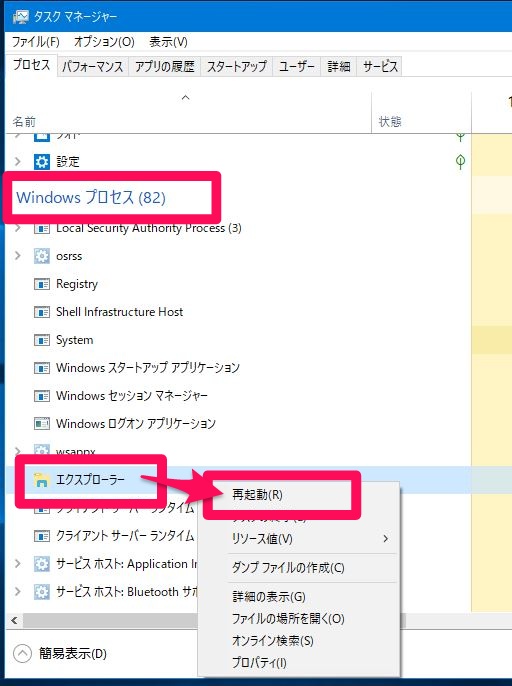
5:エクスプローラーの再起動が終わったら、再びエクスプローラーを起動しフリーズするか確認します。
以上でエクスプローラーの再起動の方法は終了です。
PCの再起動
タクスマネージャーの起動やエクスプローラーがよくわからない方はPCを再起動した方が。すんなり行くかもしれません。
PC再起動後にエクスプローラーが正常に起動するか確認します。
クイックアクセスがフリーズする場合
Windows10ではエクスプローラー起動時に表示するように予め設定されている「クイックアクセス」があります。
このクイックアクセスが原因でエクスプローラーがフリーズする場合もあるようで、クイックアクセスの履歴を消去することで、エクスプローラーのフリーズを回避できる可能性があります。
クイックアクセスの履歴を消去する
クイックアクセス以外のフォルダーを表示して、クイックアクセスの履歴を消去する方法になります。
1:デスクトップやピクチャのフォルダーを起動します。
タスクバーのエクスプローラーのアイコンを右クリックして固定済みになっているデスクトップなどを開きます。
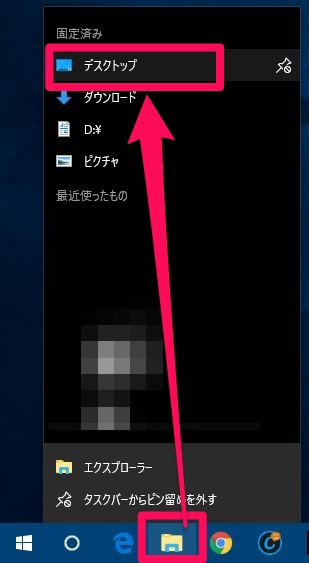
2:フォルダーを開いたら、「表示 → オプション」でフォルダーオプションを開きます。
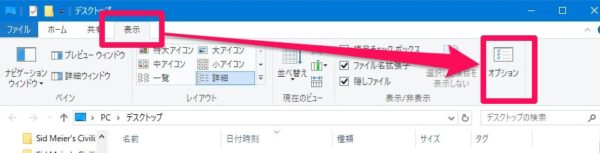
3:フォルダーオプションの全般、プライバシーにあるエクスプローラーの履歴を消去する「消去」ボタンを押し、履歴を消去しOKで閉じます。
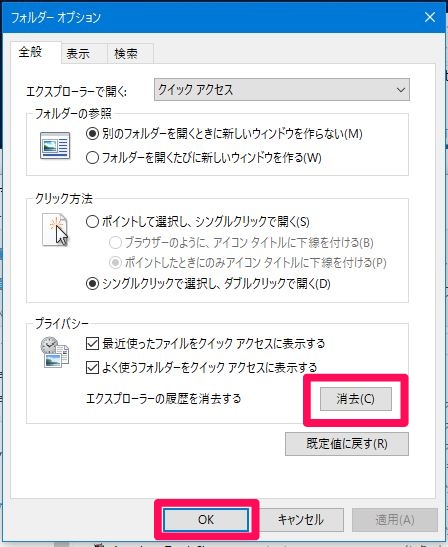
以上でクイックアクセスの履歴の消去が終了です。
エクスプローラーを起動しフリーズしないか確認します。
ここのフォルダーオプションではエクスプローラーを起動時にクイックアクセスかPCか選択も可能です。
PCがフリーズしている場合
エクスプローラーのみのフリーズではなく、PC自体がフリーズする場合もあります。PCがフリーズした場合は上記で説明した操作はできないかと思います。
「PCがフリーズした時に使えるちょっとした小技」を参照下さい。
まとめ
今回はクイックアクセスの履歴に問題があり、エクスプローラーを開いたら必ずフリーズする症状が出ていました。クイックアクセスの履歴を消去することで直りました。
初めはエクスプローラーの不具合と思い、ファイルチェッカーをしてみましたが改善されず、たまたまセキュリティソフトのバージョンアップの通知が来たので、新バージョンをダウンロードしブラウザからダウンロードフォルダーを開いたら「フリーズしない」のに気が付き、試しにクイックアクセスを開いたらフリーズする!
ここでやっとクイックアクセスに問題がるかもと気が付きました。
普段はクイックアクセスからダウンロードフォルダーやピクチャを開くので、中々クイックアクセスの問題とは気がつかなかったです。

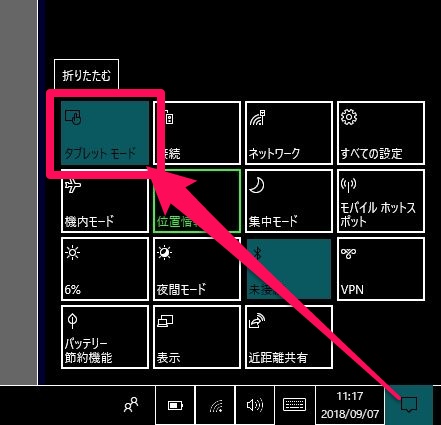
コメント