PCに不具合が起こった際にWindowsが起動する状態であれば、管理ツールのイベントビューアーを見ることで、ある程度の原因を探っていくことが出来ます。
丁度私のPCでシステムログを確認したところ、同じエラーが大量に発生していることが分かりましたので、このエラーの解決策も合わせて書いておきます。
今回はイベントビューアーでPCにどんなエラーが出ているか確認(見る)方法です。
実作業には影響がないエラーもある
イベントビューアーを見ると、結構エラーが多い場合がありますが、これらエラーが出ているからと直接実作業に影響があるとは限りません。
むしろ気が付かないまま使用しているパターンの方が多いと思います。
一言でエラーと言ってもランクがあり
『情報 < 警告 < エラー < 重大』 と別けられます。
『エラー』までは突発的なフリーズなどで、出る場合があるので、直接影響が無い場合は様子見でもいいかもしれませんが、重大が出ている場合はなんらかの不具合が生じている可能性が高いので、原因を調べておくと良いでしょう。
イベントビューアーの開き方
1:スタートボタンを右クリックし『イベントビューアー』を選択します。
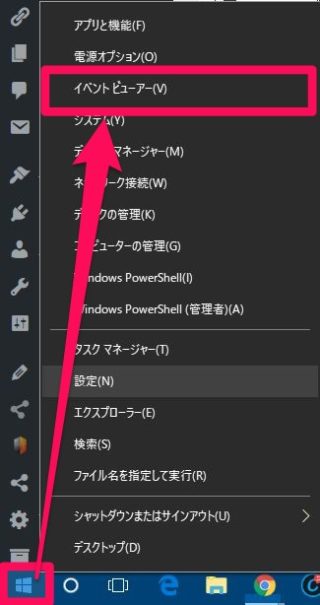
これで、イベントビューアーが起動します。
イベントビューアー内の見るべき場所
イベントビューアーを起動したら、Windowsログを確認します。
Windowsログ内でいくつか別れています。主に不具合系は『アプリケーション』『システム』を確認します。
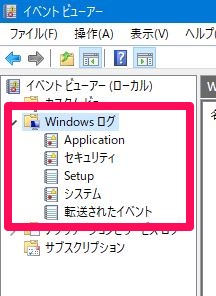
『Application/アプリケーション』はWindows上で動作しているアプリ/ソフトが主です。
『システム』はWindowsのバックグラウンドで稼働しているタスクも含めてのログになります。
例えば、特定のアプリが正常に動作しない場合は、まずアプリケーションログを確認し、どのようなエラーが出ているか確認し、解決策を探していきます。
エラーの原因を調べる
実際にエラーがある場合、このエラーがなんなのか調べます。その場合は検索サイトなどで表示されている、ソースとIDで検索すると該当するエラー内容などを調べることが出来ます。
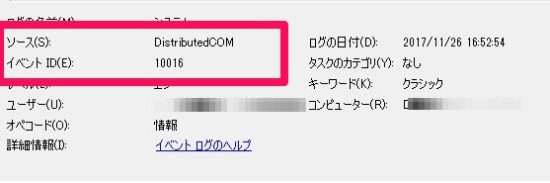
上記画像のエラーを調べるには『マイクロソフトサポート』『マイクロソフトコミュニティ』
『Google/yahoo/MSN』などの検索サイトなどで『調べる方法があります。
調べるにはソースやIDなどで調べます『DistributedCOM 10016』。
他サイト頼みになりますが、中には有効な操作方法を掲載しているサイトもあります。
これら解決策に繋がる情報を鵜呑みに操作をすると返って不具合が生じる可能性もあるので、1つのサイト情報だけを信じないことが基本だと思います。特にレジストリ編集を行う作業をする際にはレジストリのバックアップやイメージバックなどをしてから、作業に移るのが理想です。もちろん当サイトの情報も同じです。
操作する上でゴールが同じなら、より分かりやすいサイトに行けばいいだけです。
万能ではないイベント
イベントビューアーにログとして記憶されるのは、あくまでWindowsが起動してからのとで、PC不具合の原因がハードウェアの物理的損傷によって起こっていれば、イベントビューアーで原因を追究していくのは難しくなります。
ログが残っていたら、原因を調べることも可能ですが、ログが記憶される前の段階でPCが起動しない場合などは物理的な故障の可能性が高まります。
まとめ
イベントビューアー内で出ていた『DCOM』エラーの解決方法も同ページで掲載しようと思っていました、少し長くなったので明日にでも書いておきます。
とりあえず言えるのはイベントビューアーを活用することで、PCになにが起こっているかをある程度把握でき、解決策を調べていく事が可能になります。
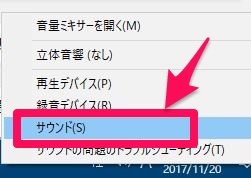
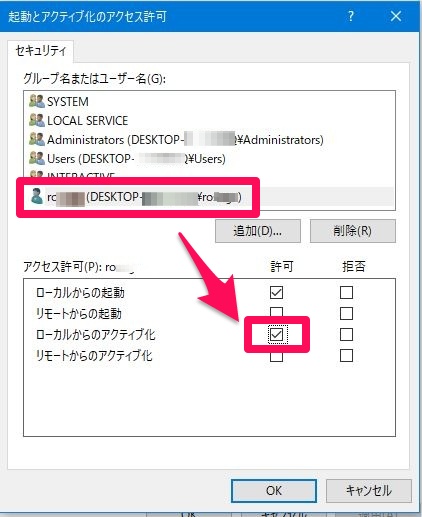
コメント