Windows10でサイイン後に画面が黒くなり、マウスポインターしか表示されないといった不具合があります。
その原因の多くは、周辺機器のドライバーや、既存のアプリがなんらかの影響を与え結果画面が黒くなったりします。
今回はWindowsにサイイン後に画面が黒くなった場合の対処方法とレジストリの確認方法のご紹介です。
※レジストリの編集を間違えると深刻な問題を引き起こす可能性があります。
事前にレジストリのバックアップ作成しておくことをオススメします。
当ブログ記事:レジストリのバックアップ方法
マイクロソフト:Windows でレジストリをバックアップおよび復元する方法
画面が黒くなり、カーソルしか表示されていない場合
周辺機器を取り外す
USBなどPC周辺機器を一度全て取り外す。少し待つと画面が表示される場合がある、表示されたら一つずつ接続していきます。
接続していく中で画面が黒くなったりした場合は直前に接続した周辺機器が影響を与えている可能性があります。
その場合はドライバーのチェック/更新を行います。
ドライバーのチェック/更新は『Windowsスタートボタン右クリック』 → 『デバイスマネージャー』 → 『該当した機器をダブルクリック』 → 『ドライバータブ』 → 『更新またはアンインストール』する。
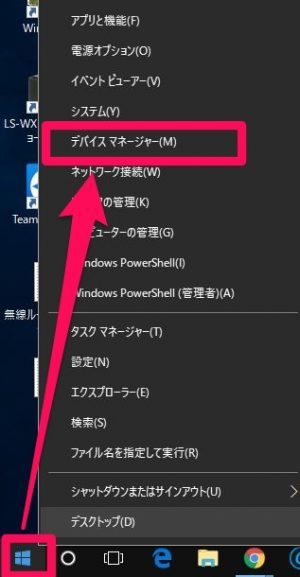
アンインストールをする場合は自動でドライバーが入るか手動でインストールする必要があるか分かった上で行うこと。
更新を行った場合はPCを再起動し、問題のあった周辺機器を接続してみる。
グラフィックボードのドライバー更新
グラフィックボードを使用している場合、グラフィックボードの更新をチェック/アップデートを行う。
各メーカーのサイトにて確認を行って下さい。
NVIDIA:http://www.nvidia.co.jp/Download/index.aspx?lang=jp
AMD:http://support.amd.com/ja-jp/download
レジストリの確認
※レジストリの編集を間違えると深刻な問題を引き起こす可能性があります。
事前にレジストリのバックアップ作成しておくことをオススメします。
当ブログ記事:レジストリのバックアップ方法
マイクロソフト:Windows でレジストリをバックアップおよび復元する方法
- 『Windowsキー+R』でファイル名を指定して実行を開きます。
- ボックス内に『regedit.exe』と入力し、OK をクリックします。
- 次の階層まで進みレジストリキーを見つけます。
HKEY_LOCAL_MACHINE\SOFTWARE\Microsoft\WindowsNT\CurrentVersion\Winlogon - WinLogon キーをクリックして選択し、右側の画面で Shell をクリックします。データ カラムの Shell の値はexplorer.exe になっている必要があります。Shell の値が explorer.exe ではない場合には、Shell をダブルクリックし、値のデータのフィールドに explorer.exe と入力し、OK をクリックします。
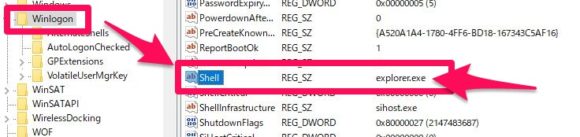
- 編集完了後、レジストリエディターを終了しPCを再起動します。
値がexplorer.exeになっている場合はそのままレジストリエディターを終了します。
以上でレジストリの確認は終了です。
その他考えられる原因
●:Windowsのユーザーアカウントが破損している可能性。
新しいユーザーアカウントを作成し、新しいユーザーアカウントでサイインします。
症状が改善されれば、ユーザーアカウントの破損の可能性が高くなります。
PCにアカウント追加方法/Windows10
Windows10 既存ユーザーのデータや設定を新しいユーザーに移行する方法
●:セーフモードでトラブルシューティングを行う。
これは画面が黒い状態だとセーフモードでの起動が困難だと思います。
通常のセーフモード起動はShiftキーを押しながら再起動で行いますが、画面が見えないとなると難しいです。
その場合リスクはあるが、故意にWindows起動に3回失敗すると自動で回復環境を起動します。そこからトラブルシューティングを行うことも出来ます。
トラブルシューティング を選択し、詳細オプション → スタートアップ設定 の順に進み、再起動 を選択します。再起動するとオプション番号が表示されます。数字キーの 5 または F5 を押し、セーフ モードとネットワークで起動します。
まとめ
画面が黒くなると何も出来なくなり、非常に困るかと思います。
考えられる原因はいくつかあるので、消去法で特定していきます。
最も簡単なのが周辺機器の接続を外す方法です。
また、前日まで問題なく使用できていたなら、システムの復元ポイントから巻き戻る方法や、バックアップから復元する方法もあります。
何にせよ、定期的なバックアップ作成はお勧めしたい。PCは急に故障する物なので。

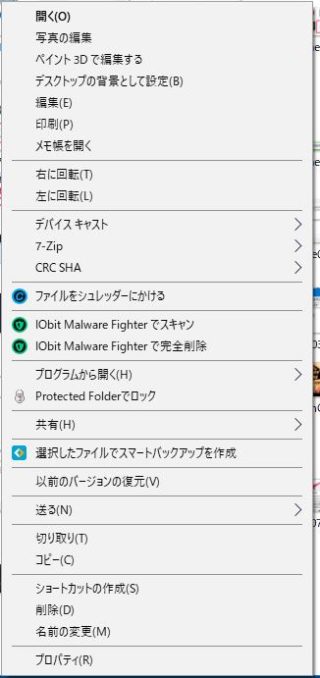
コメント