突然、IMEが無効になってしまい、日本語入力が出来なくなった場合の対処方法はいくつかありますが、今回は、windowsのスタートアップにテキストサービス(ctfmon)を登録し、消えたIME言語バーを復活させ日本語入力が出来るようにします。
操作はWindows10で行います。
ctfmonのショートカットを作成する
●:タスクバーにある検索ボックス内に『ctfmon』を入力します。
●:『ctfmon』を右クリックし『ファイルの場所を開く』をクリックします。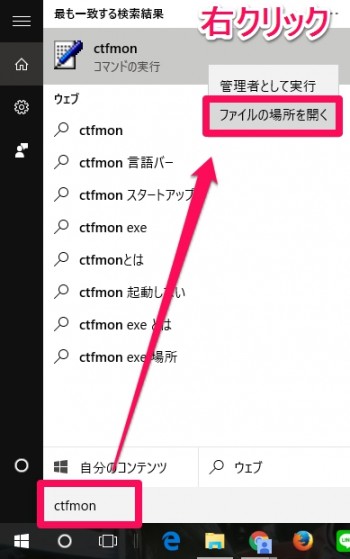
直接探す場合
32bit
C:\Windows\System32から
64bit
C:\Windows\SysWOW64から
●:『ctfmon』を右クリックし、『ショートカット作成』をクリックします。
このフォルダー内にショートカットを作成することが出来ないので、デスクトップ上にショートカットを作成します。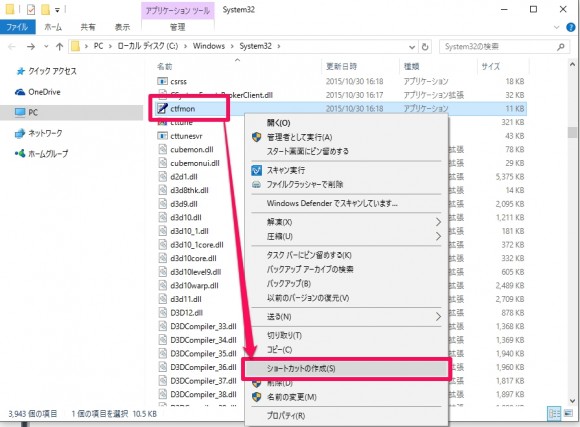
スタートアップフォルダに登録する
スタートアップフォルダの場所は以下の通りです。
▼:
C:\Users\[ユーザー名]\AppData\Roaming\Microsoft\Windows\Start Menu\Programs\Startupのパスで開きます。
※ユーザー名にはご自身のユーザー名を入力します。
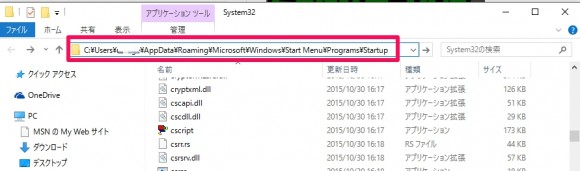
▼:エクスップローラーから辿っていく場合は以下の通りです。
C → ユーザー → [ユーザー名] → AppData → Roaming → Microsoft → Windows → スタート メニュー → プログラム → スタートアップ
※通常AppDataは隠しフォルダになっているので、表示タブから隠しファイルにチェックを入れる必要があります。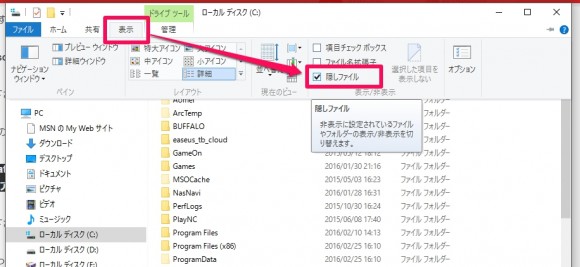
●:デスクトップ上に作成した『ctfmonのショートカットをスタートアップフォルダに移動します』ドラッグ&ドロップでもOK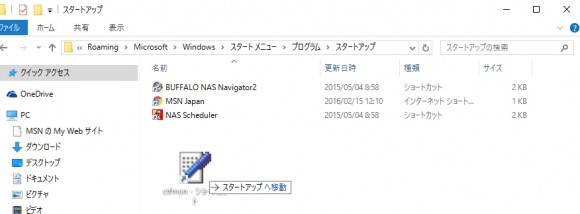
以上で『ctfmon.exe』はスタートアップに登録され、操作は完了です。
PCを再起動し、日本語入力が出来るかを確認して下さい。
その他の対処方法
windows7、8.1でIMEが無効になった場合の対処方法
IMEが無効になった場合AeLookupSvcを停止してみる。
まとめ
『ctfmon.exe』をスタートアップに登録する。
やはり日本語入力が出来なくなると、非常に困りますよね。
今回はテキストサービスをスタートアップに登録することでIMEバーを表示させ日本語入力が出来るようにする方法でした。
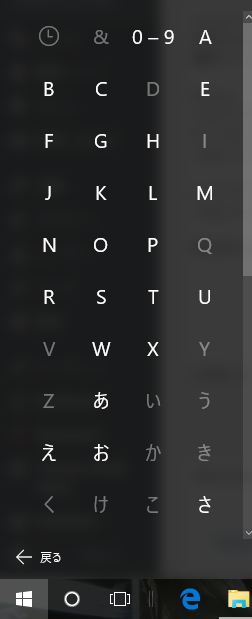
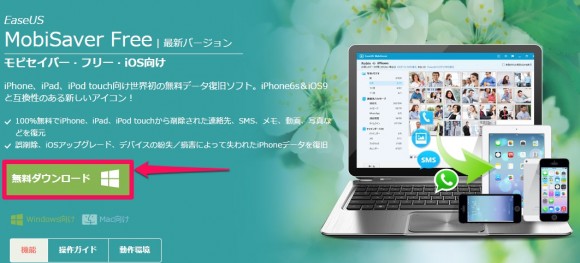
コメント
ずっと日本語が打てなくなって困ってて、どのサイトを調べてもいまいちよく解決法が分からなくて途方にくれて放置してたんですが、後日このサイトに巡り合って無事直せました。分かりやすい説明を書いていただいてほんとうにありがとうございました。
Windows10(Windows8.1でも)、以下の方法で、Startupが開けます。
・スタートボタンを右クリックして、「ファイル名を指定して実行」を選択。
・shell:startupと入力。
本ページで紹介された方法で日本語入力を復活させることができました。
VU後、急にローマ字入力しかできなくなり、IMEの文字変換タブも消えて途方に暮れていたところでした。
非常に助かりました。
重ねてお礼申し上げます。
ありがとうございます。突然日本語入力が出来なくなり仕事が出来ないまま色々調べて試して最終的にここに辿りいて解決しました。ありがとうございます。何が原因でこうなってるのかはわからないままですが、本当に助かりました!