シャットダウンや再起動する際に「更新してシャットダウン」「更新して再起動」などを見た事があると思います。
これは毎月Windows更新(アップデート)が行われた際に多くみられます。
だがこの更新に失敗すると「更新プログラムを構成できませんでした変更を元に戻していますコンピュータの電源を切らないでください」と表示され更新されないままWindowsが起動することが少なからずあります。
ここで重要なのは”どの更新”が失敗しているか見極めることだが、多くの人には少し難しいかもしれないと思います。
今回はWindows更新(アップデート)に失敗した場合の原因を特定する方法です。
アップデート失敗する原因は回線/ドライバー/セキュリティソフト/周辺機器と様々な要因があるが、ここでは問題無いと前提としKB名を調べる方法のご紹介です。
原因が特定できれば、修復方法などを絞り込むことが可能になります。
Windowsアップデート失敗の原因KB名特定する方法
- 設定を開きます。
- 更新とセキュリティを開きます。
- 更新の履歴を開きます。
- インストールに失敗した「KB」をコピーしておきます。
これでアップデート失敗したKBが特定出来ました。
原因のKBファイルを手動でダウンロードしてインストールする方法
上記で失敗するKBが特定できたら手動でダウンロード、インストールを行います。
ここでは例として「KB4025339」で操作を行います。
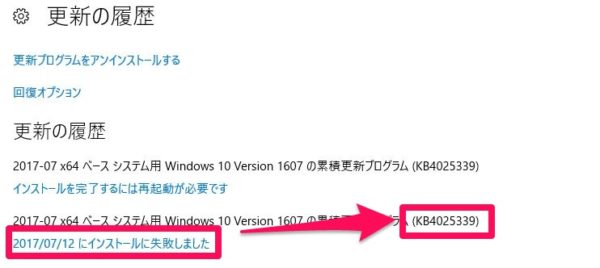
失敗しているのは「Windows10 Version 1607の累積更新プログムラ(KB4025339)」であることが分かります。
- Microsoft®Update カタログにアクセスします。
- 検索ボックスに該当するKB名を貼り付け/記入し検索します。
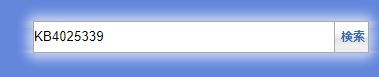
- 各デバイスに合ったファイルを選択しダウンロードをクリックします。
x64は64bit/x86は32bit。
ここでは累積更新プログラムをダウンロードします。 - 別ウィンドウで開いたリンクをクリックします。(ダウンロードが開始されます)
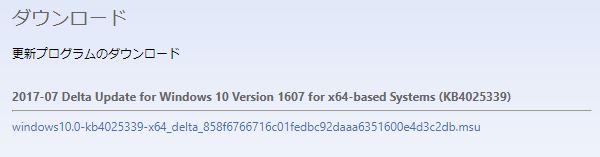
- ダウンロードしたファイルを開きます。
- インストールしますかと尋ねられるので「はい」でインストールを実行します。
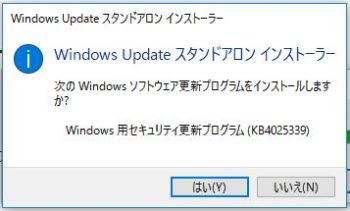
- インストールが完了したら、PCを再起動します。
- 再起動後、設定から更新とセキュリティを開き、更新が成功しているかを確認します。
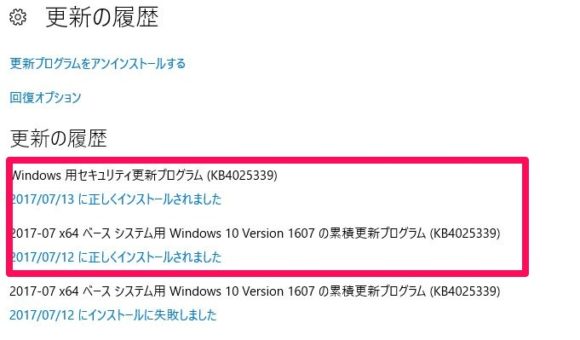
以上で操作は完了です。
まとめ
Windowsアップデートに失敗する原因は様々だが手動でインストールすることで改善される一例です。手動で失敗する場合は一度周辺機器とセキュリティソフトを切ってから試してみる価値はあると思います。
また他のマイクロソフトの特定方法のリンクも載せて置きます。
Windows 10 で Windows Update に失敗する場合の対処法
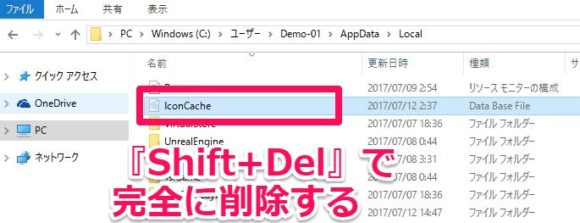

コメント