Windows7や8.1のOSで、文章などを入力するさいに、急にIMEが無効になってしまい日本語入力が出来なくなってしまう場合があります。
突然の事なので、とても慌ててしまう事でしょう。そこで、急にIMEが無効になった場合に対する対処方法を紹介します。
ただし、OSによってはテキストボックス(文字の入力することができるとこ)をクリックすると、無効のアイコンが解除される場合もあります。
操作は、Windows8.1で行っています。
手っ取り早く直る確率が高いのはこれ!
■:IMEが無効になり日本語入力できなくなった場合windowsのスタートアップにテキストサービス(ctfmon)を登録
何はともあれ再起動してみる。
パソコンがおかしくなった時に、試してみる事の定番である再起動。
この再起動をするだけで、直ってしまう場合もあります。
これで、直ってしまえば問題ないのですが、再起動してもIMEが直らなかった場合は次の方法を試してみて下さい。
日本語IME言語バーを表示する。
通常はこんな感じ
Microsoft IME 2012のアイコンが表示されている状態
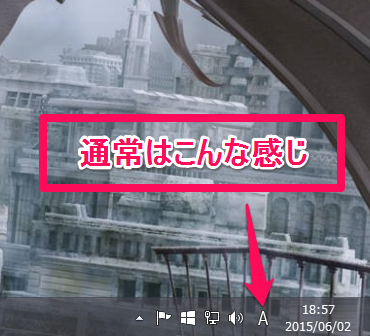
Microsoft IME 2012の言語バーが表示されている状態
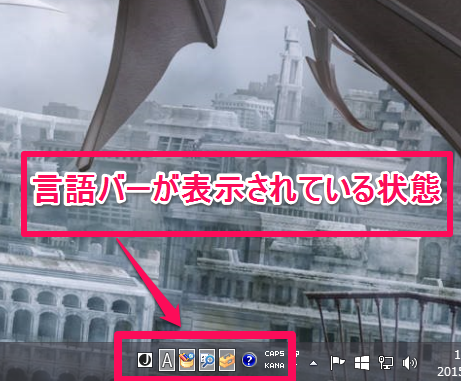
コントロールパネルを開く
まず、左下のWindowsマーク(スタートボタン)を右クリックし、コントロールパネルを開きます。
Windows7の場合はスタートメニューからコントロールパネルを選択します。
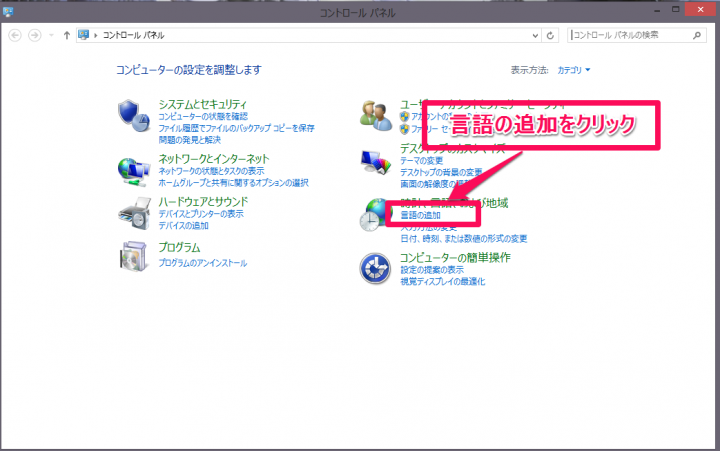
コントロールパネル内の「言語の追加」をクリックします。
言語の追加パネル
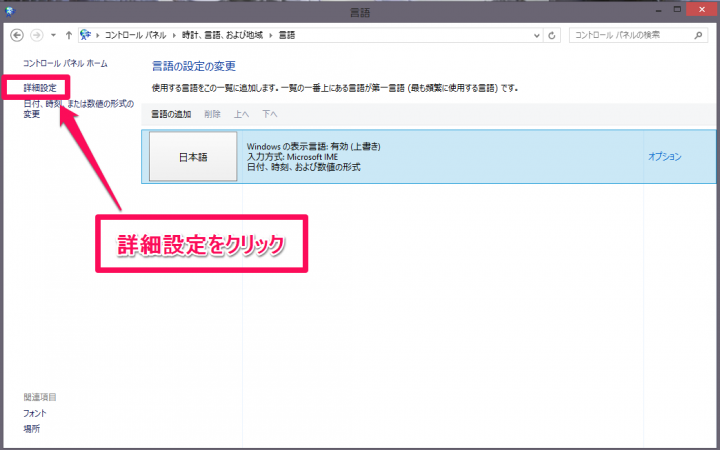
言語の追加パネル内の左側にある、「詳細設定」をクリックします。
言語内の詳細設定
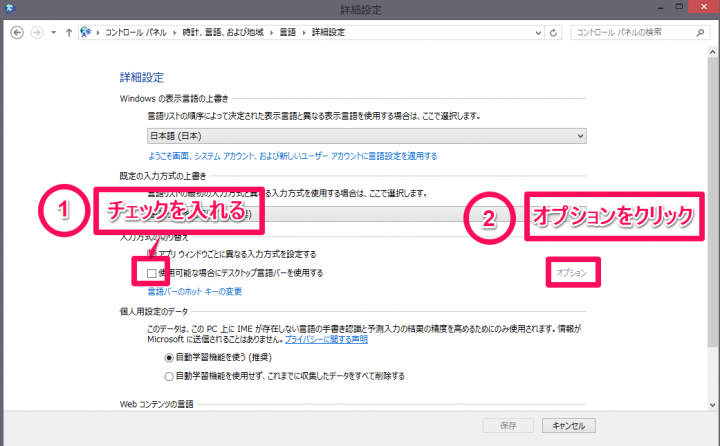
1の「使用可能な場合にデスクトップ言語バーを使用する」にチェックを入れて、2の「オプション」をクリックします。
テキストサービスと入力言語の設定
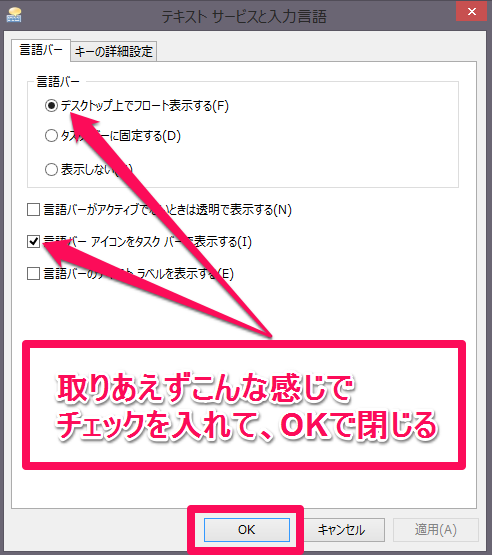
テキストサービスと入力言語が開いたら、言語バータブ内の言語バー部分の「デスクトップ上でフロート表示する」が選択されている状態にします。
また、言語バーアイコンをタスクバーに表示するにチェックが入っている状態にして、「OK」で閉じます。
詳細設定を保存して閉じる
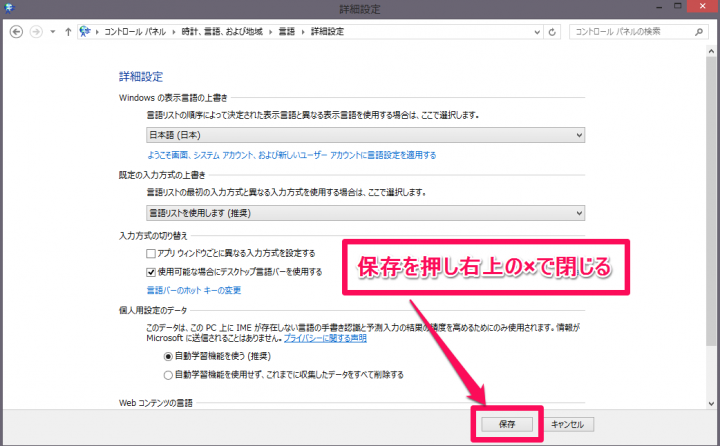
最後に保存をクリックして、右上の×で閉じればOKです。そうすると、デスクトップの右下に言語バーが表示されるはずです。
もし、それでも表示されない場合は、この時点で一度パソコンを再起動してみて下さい。
再起動後に、IMEが表示される場合もあります。
合わせて見るIMEトラブル
■:IMEが無効になり日本語入力できなくなった場合windowsのスタートアップにテキストサービス(ctfmon)を登録
■:ローマ字入力が出来なくなって戻したい場合の対処方法
■:windows7、8.1でIMEが無効になった場合の対処方法2
■:IMEが無効になり日本語入力できなくなった場合
まとめ
何かの拍子に日本語入力IMEが無効になって、日本語入力が出来なくなってしまう場合があります。そのさいは、まずは再起動を試して、それでもダメだった場合には、今回紹介した方法で対処してみて下さい。
もし、日本語IMEが無効になって困った方の参考になれば幸いです。

コメント
これでは何度やっても直りませんでした。
タスクバーに言語バーが表示されないってことですか?
コントロールパネルから『キーボードまたは入力方法の変更』→『キーボードと言語』タブを選択し
『キーボードの変更』→テキストサービスと入力言語ウィンドウを表示し、
言語バータブを選択し、『デスクトップ上でフロート表示する』と『言語バーアイコンをタスクバーに表示する』に
チェックを入れ、『OK』で閉じます。
この方法もあります。
修復できました。
感謝します。
私も同じ症状が出ました。
詳しくないのでとりあえず無難なとこをポチポチしてたら治りました。
(同じツールバーの中のほかのアイコン)
結構ポチポチする勇気って必要ですよね。
私はバックアップさえ取っていれば、えい!やっちゃえ!って感じでいつもポチります。
そうなんです!ぽちぽち使えますよね。
インストールやコマンド入力は怖いのでいったんよそに逃げたら
何とかなる場合多い気がします(笑)
もともとWindows7なのですが、Windows10にアップグレードして、幾つか使えないソフトが有ったので、またWindows7に戻しました。
すると、タスクバーに言語バーが無いので、ビックリしてネット検索からこちらへ来ました。
私も、説明での方法では消えたままでしたが、メッセージ欄のもう1つの方法で直りました。
ありがとうございました。
直りました!!ありがとうございます
ありがとうございました!
復旧しました!
ありがとうございました。
以前のように、使いやすくなりました。
ありごとうどざいました。
やっと、仕事に使える。・・・涙
私も言語バーごと消えて日本語入力出来ず音声入力でwebを漁り結局
「スタート」から「全てのプログラム」 「アクセサリ」と進み「ファイル名を指定して実行」で
「ctfmon.exe]を入力 okで治りました。
人それぞれで対処法が違うみたいですね。
なるほど!直接読み込んだわけですね。『また、ctfmon.exeをスタートアップに登録しても良い』かもしれませんね。追記しておきます。
あなた、最高です。ありがとうございました。
なるほどです。つい先ほどプロバイダーの営業マンが来て挑戦しましたが、復旧できませんでした。これは「大正解」です。感謝です。
なおりました。すばらしいです。助かりました。感謝感激!m(_ _)m
日本語の入力をしても、×印表示で変換が出来なかったので
こちらのページにて、ご指導いただいている通りに息子に
入力をしてもらったら 見事に変換が可能になりました。
高齢なもので、難しいことが分からずに困ってました。
ありがとうございました。感謝です。
参考にして頂きありがとうございます。
私も言語バーごと消えて
「スタート」から「全てのプログラム」 「アクセサリ」と進み「ファイル名を指定して実行」で
「ctfmon.exe]を入力 okで治りました。
ずっと色々な方法で何回やってもダメだったんですが
スタート」から「全てのプログラム」 「アクセサリ」と進み「ファイル名を指定して実行」で「ctfmon.exe]を入力 okで治りました。
すごい ありがとうございます。
ありがとうございました
直りました♪
有難うございました。
本当に助かりました。
私も同様になおりました。ありがとうございます。
しかし何でなくなるのか、この、根性なしは!
助かりました(>_<)ありがとうございます!!
Win10 32bitをクリーンインストールして64bit化したら症状が発生したのですがこの設定で正常化しました。
ありがとうございました。
再起動で直りました、有難う御座いました
突然のIME無効、情報頂き再起動で一応直りました。有難うございました。このような情報ありがたいですね。
Touch Keyboard and Handwriting Panel Serviceを表示させ手動にチェックを入れ再起動で桶!