
Windows8からスタート画面が変わり、使いにくいとかよく聞くようになりました。
うん、たしかに使い勝ってが慣れていない分悪いですよね。
よく使うWindowsアプリは、デスクトップにショートカットを置いていても、ウィンドを毎回最小化するのも面倒くさいです。
そんな時は、ツイツイXPからの癖でスタートボタンに行ってしまう人も多いんじゃないでしょうか。
今日は癖でツイツイ・・・って方に、もうこの際スタート画面にもアプリショートカットをタイルに登録しておけば、直ぐに使いたいWindowsアプリを起動できます!
ちょっとしたカスタマイズで、アプリ起動への時短技になる方法の紹介です。
スタート画面へのアプリ追加方法は3種類
- デスクトップのショートカットから追加
- アプリ一覧から追加
- アプリを検索してから追加
デスクトップのショートカットからの追加方法
スタート画面に追加したいショートカットを右クリック!
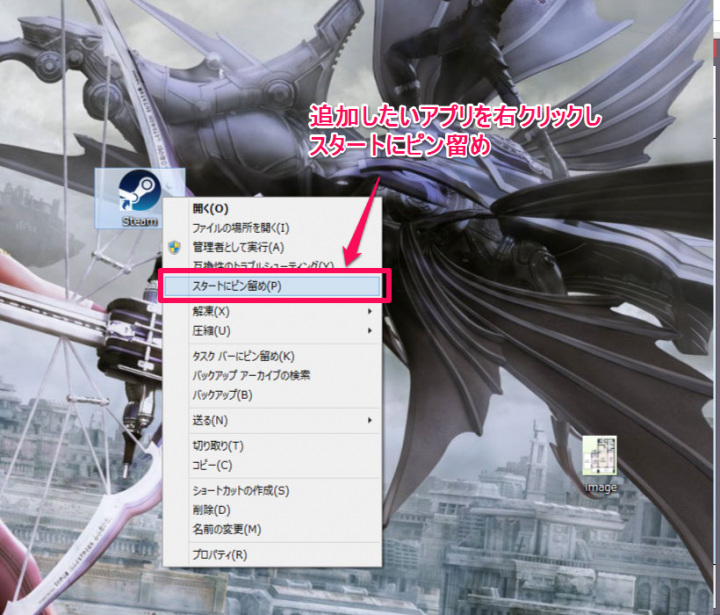
デスクトップにあるWindowsアプリを右クリックし、「スタートにピン留め」たったこれだけです。
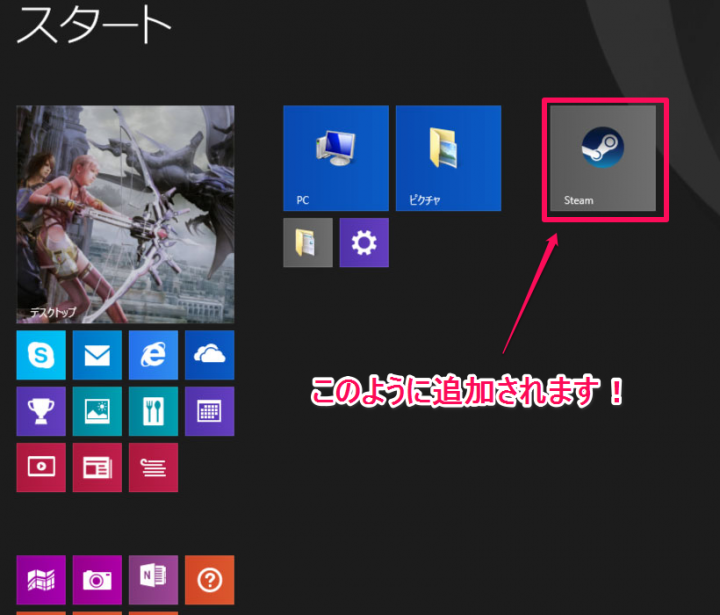
はい、簡単にスタート画面のタイルにWindowsアプリのショートカットを追加できます。
後は好みに合わせて、グループ別けしたり大きさを変えて管理してくださいね。
アプリ一覧からの追加方法
左下のスタートボタンをマウスでクリックして、スタート画面を開いて下さい。
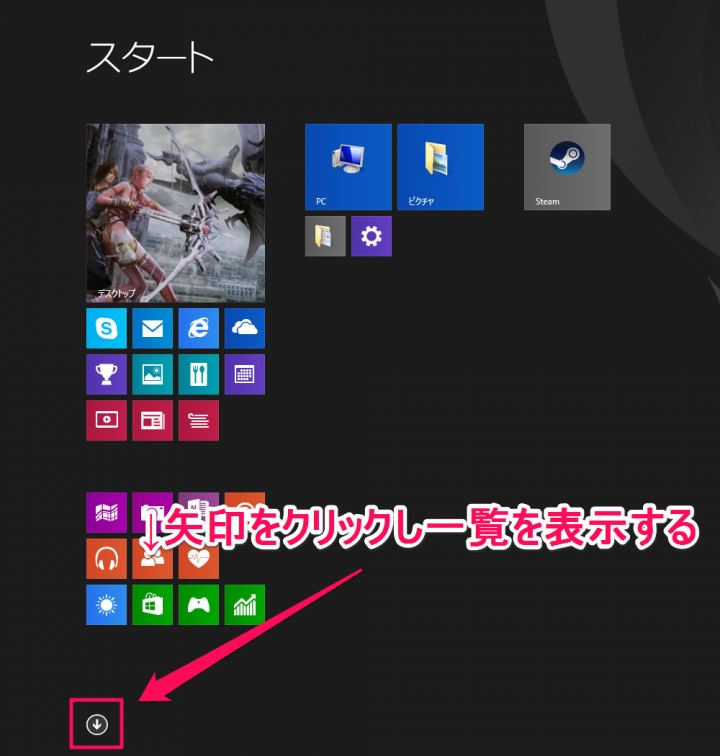
スタート画面左下にある矢印をマウスでクリックし、インストールされているWindowsアプリ一覧を開きます。
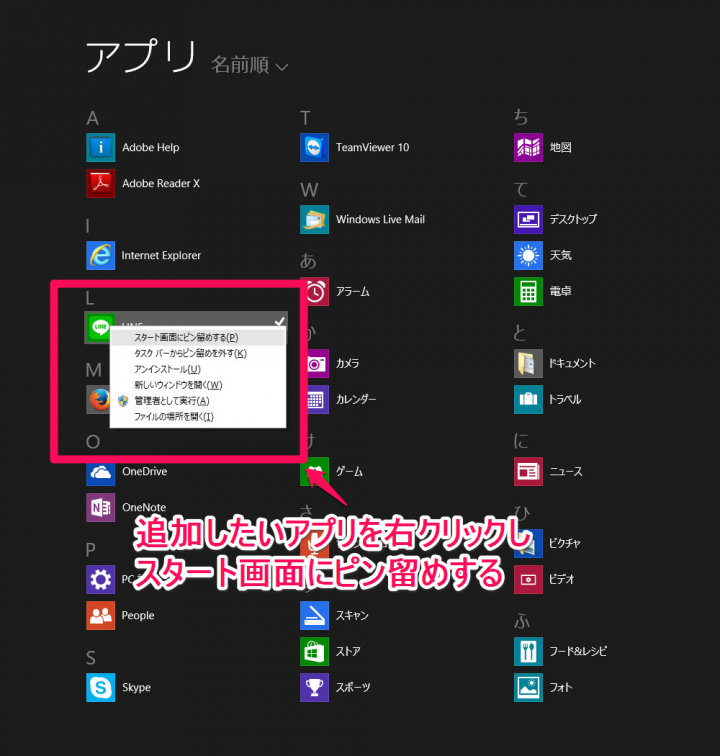
Windowsアプリ一覧からスタート画面のタイルに追加したいWindowsアプリをマウスの右クリックし、表示されるリストボックスの中にある「スタート画面にピン留めする」をクリックします。
たったこれだけで、スタート画面のタイルに選択したWindowsアプリのショートカットが追加されます。
Windowsアプリを検索してから追加
Windowsアプリを検索してから追加する方法は、スタート画面の右上を見て下さい。
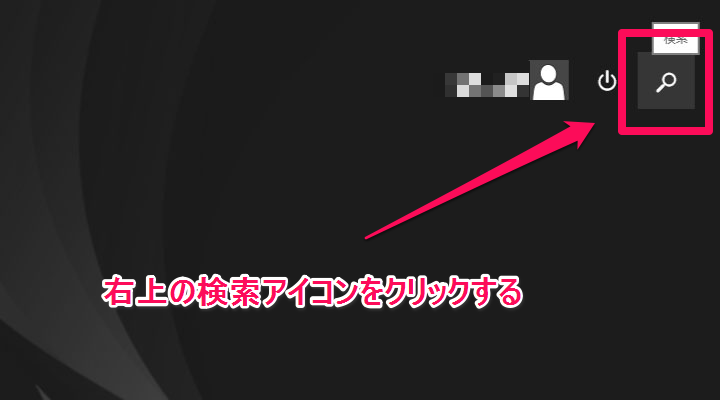
スタート画面右上にある検索アイコンを、マウスでクリックして検索バーを表示させます。
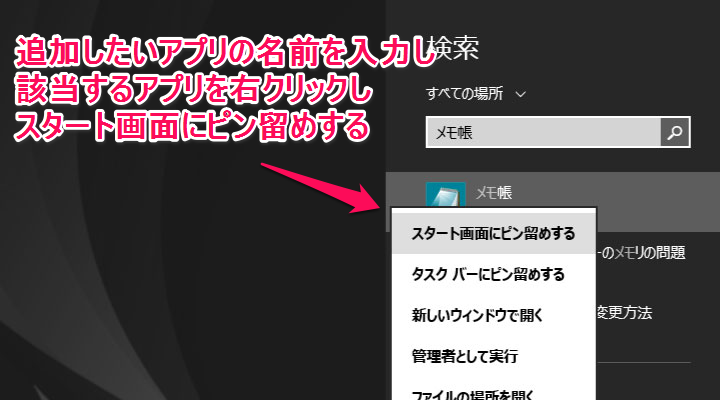
スタート画面のタイルに追加したいWindowsアプリ名を入力すると、いくつか操作したい候補が出てくるので簡単に探せます。
今回は、Windowsアプリのショートカットをスタート画面のタイルに追加したいので、候補として表示されているタイルに追加したいWindowsアプリの上でマウスで右クリックし、表示されるリスト内にある「スタート画面にピン留めする」をクリックするだけです。
それだけで、スタート画面のタイルにWindowsアプリのショートカットが追加されているはずです。
まとめ
Windows8.1のスタート画面のタイルに、Windowsアプリを追加する方法は3種類あります。
この3種類の方法の中で、自分が一番やりやすい方法でスタート画面のタイルに、よく使うWindowsアプリを登録しておくと、わざわざWindowsアプリ一覧から探したり、開いてるウィンドウを最小化しデスクトップから探す必要もなくなります。
僕の場合は、スタート画面も使うし「Windowsキー+D」で開いてるウィンドウを全部最小化して、デスクトップからWindowsアプリを起動したりと様々です(全てスタート画面には登録していないので)。
アナタの使いやすいようにWindows8.1のスタート画面をカスタマイズしたら、効率良くWindowsアプリを立ち上げたり出来るようになります。
ちょっとしたことですが、Windwsでの作業時間短縮になります。


コメント