
WindowsOSを終了させる時に表示される、シャットダウン。
それ以外にも、スリープや休止があります。
少しの間だけパソコンから離れる場合には、シャットダウンをせずにスリープ、もしくは、休止をした方が、再度パソコンを立ち上げる時の時間を短縮できます。
そこで、アナタはパソコンから少しの間だけ離れるときにスリープ、または、休止のどちらを使いますか。
Windowsを終了させる、電源オプションに表示される「スリープ」と「休止」の違いを説明します。
電源メニューに休止状態を表示する方法
パソコンから少し離れたり放置したりする際に、自動でスリープにしたり休止状態にしたり、または手動で・・・
休止状態を使いたいけど、Windows8/8.1では初期設定で非表示になっていたりするので、休止状態の表示方法を紹介します。
スリープと休止状態は用途に合わせて使い分ける
スリープの意味
前回の状態から作業を再開する。
メモリとハードディスク両方に保存!(ちょっとだけ電気代掛かる)
メリット:作業復帰までの時間が1番早いです。
休止状態の意味
現在の作業内容を、ハードディスクに保存し電源を切る!(電気代掛からない)
メリット:作業復帰までの時間がそこそこ早いです。個人的には不具合がスリープに比べて少ないと感じています。
シャットダウンの意味
Windowsを終了し電源を切る!(電気代掛からない)
メリット:長時間使用しない時にはオススメ、起動には普通の時間が掛かる
まずは電源メニューに休止状態を表示する方法
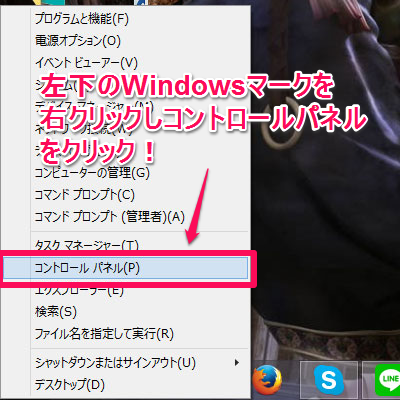
Windows左下のスタートボタンを、右クリックから「コントロールパネル」をクリクして開きます。
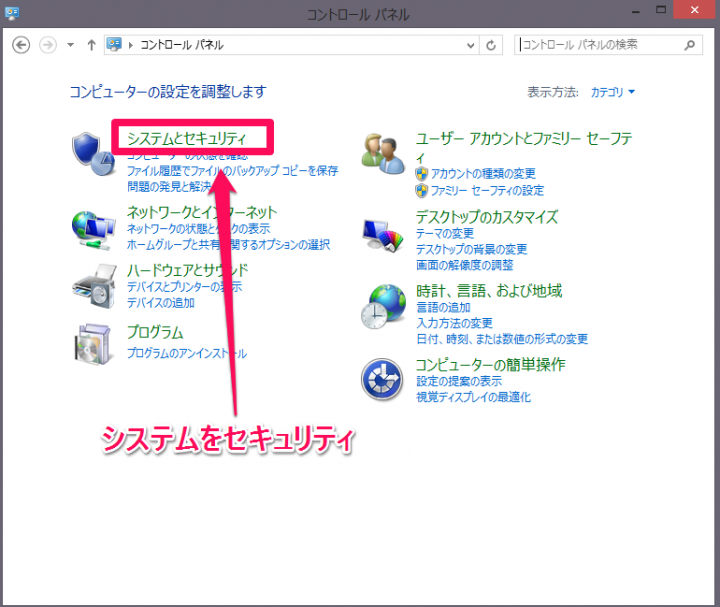
コントロールパネル内に表示されている、「システムとセキュリティ」をクリックします。
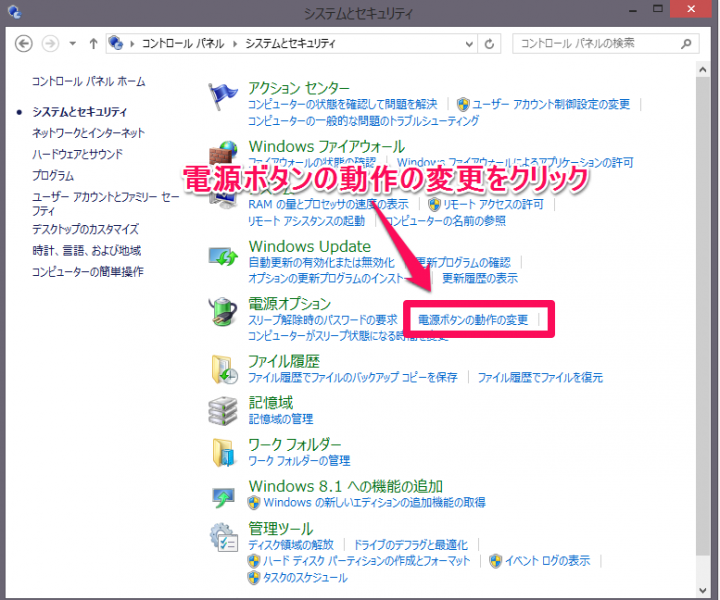
システムとセキュリティ無いに表示されている電源オプション部分の「電源ボタンの動作の変更」をクリックしシステム設定を開きます。
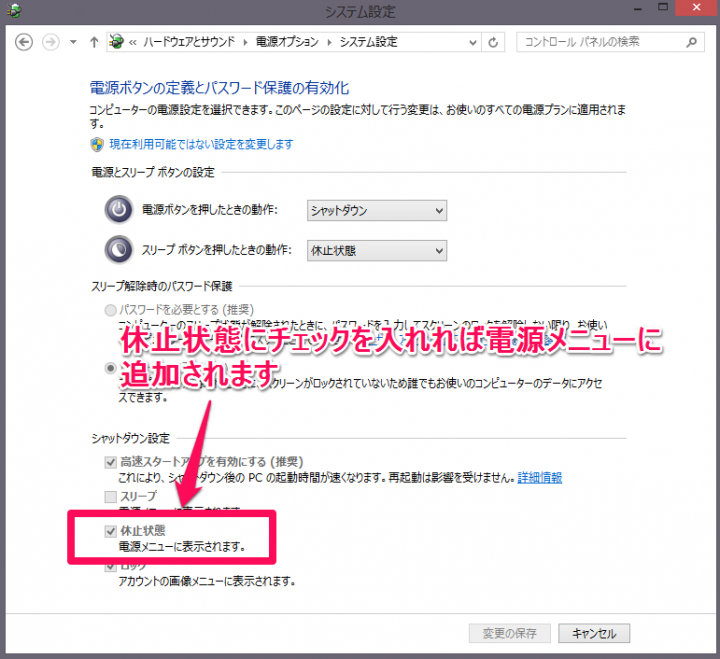
おそらく初期設定では「スリープ」にのみチェックが入っていると思います。
電源メニューに休止状態も表示させたいので、「休止状態」の部分にもチェックを入れます。
もし、グレーボタンでチェックを入れられない場合は、上部にある「現在利用可能ではない設定変更します」をクリックしてからチェックを入れたらいいです。
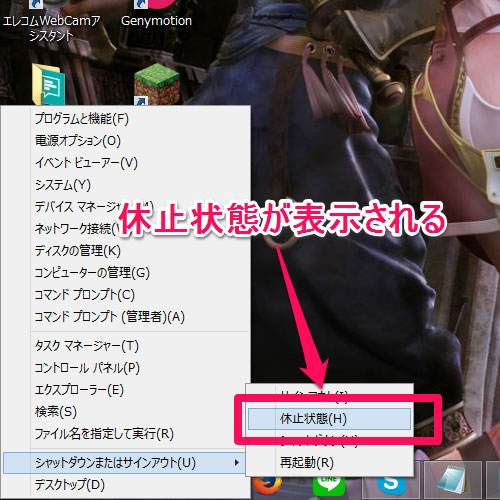
左下のスタートボタンを右クリックし「シャットダウンまたはサインアウト」にカーソルを持っていくと電源メニューが出てきます。
このメニューの中に、「休止状態」も表示されるようになります。
まとめ
Windowsのスリープ機能は、何かと僕の中では印象が悪いです。
スリープ後の復帰が上手くいかなくなったりして結局再起動したり、少し離れる際には休止状態を使うようにしています。
シャットダウンでも問題は無いですが、起動に時間掛かるので何かと休止状態の方が使い勝手が良い印象です。
更新:2018/11/30


コメント