Valveが提供するゲームプラットフォームSteamのボイスチャットが一新されて、なんだかDiscordに近い形になりました。
今までもSteamのボイスチャットはありましたが、音質も悪く私の周りでは誰一人と使ってる人は居なく、Skype、Discord、TSといった外部のツールを利用していましたが、今回のUpdateでUIを含め音質も改善されたようで、今後Steamボイスチャットを利用するグループなども増えてきそうな印象です。
今回は簡単にSteamボイスチャットの部屋の追加方法や招待の方法の紹介です。
Steamバージョン
ビルド:jul 24 2018、11:30:21←更新された時間っぽいので人によって違いがあると思います。
Steam API:v018
Steamパッケージバージョン:1532458786
Discordのように使えるSteamボイスチャット
Steamボイスチャットが利用できる条件は言うまでもなく、Steamアカウントが必要です。
PCであればSteamアプリ版、ブラウザで使用が可能です。
同Steamバージョンへのアップデートが必要です。
グルーブチャット作成方法
Steamにログインしフレンドを表示します。
下にある「グループチャットの+を」をクリックします。
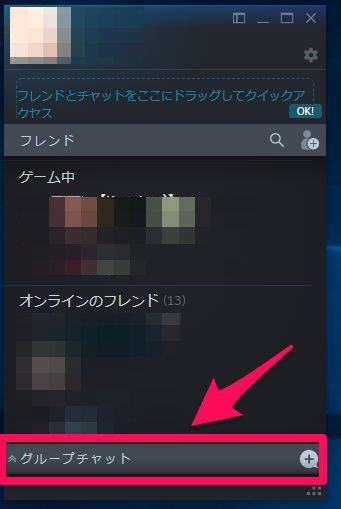
グループチャット名を決め、ここで、招待したいフレンドがいる場合は招待します。
グループチャット名は後から変更も可能です。
フレンドもチャットルーム作成後でも招待は可能です。
チャットを作成をクリックします。
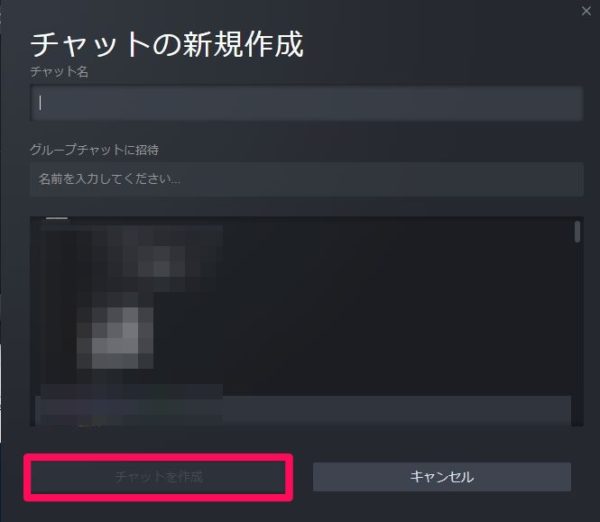
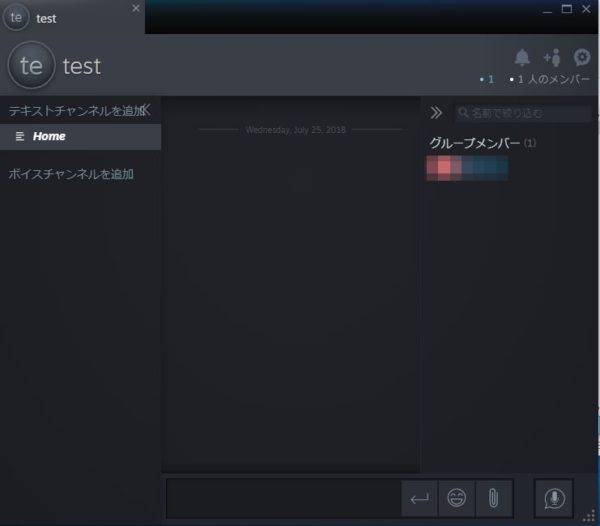
以上でグループチャットの作成は終了です。
ボイスチャンネルの追加
グループチャットを作成したら、ボイスチャットを追加します。
ボイスチャットは複数作成が可能です。
ボイスチャットを追加をクリックします。
※:ボイスチャット作成した瞬間、マイクとスピーカーがONの状態で作成されます。
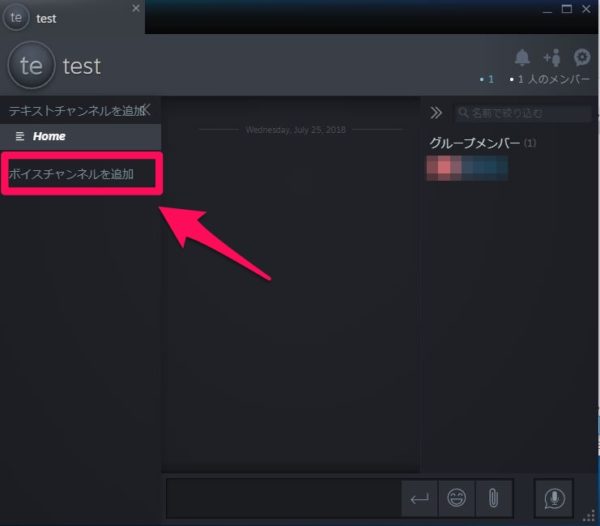
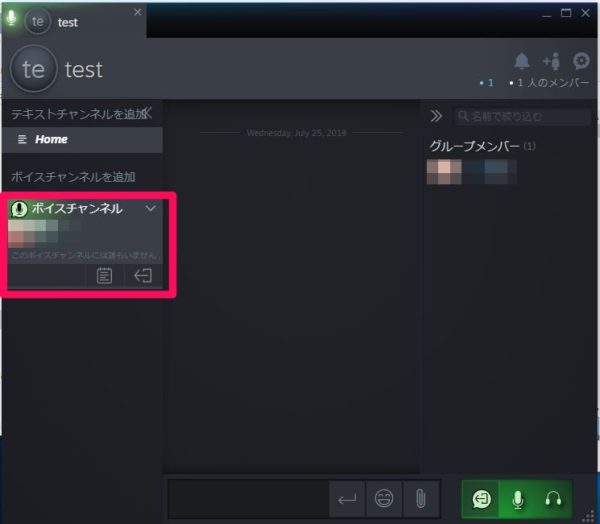
ボイスチャンネルが作成されたら成功です。
ボイスチャンネルを保存しておく
新規で作成したボイスチャンネルは、そのままでも使用が可能ですが、ボイスチャンネルを保存せずに退出してしまうと、再び同じチャンネルに戻るには招待してもらわないといけないかもしれません。
チャンネルを保存しておくことで、再び同チャンネルへスムーズに入室が可能です。
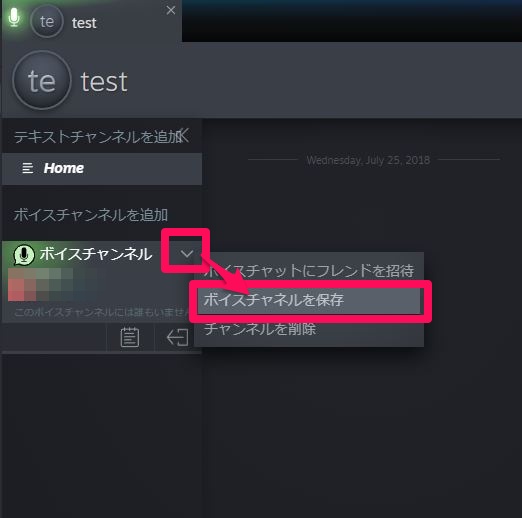
チャンネルを保存後であれば退出しても、チャンネルは残ります。
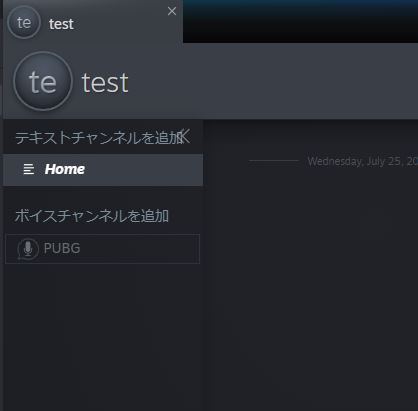
ボイスチャンネルをお気に入りに登録しておく!
Discordと違う点は例え招待されたからと言って、チャットルームのタブを閉じてしまっては、再度入室するには招待リンクか招待が必要になります。
部屋自体が消えたわけではないですが、再び入室しずらい仕様になっています。
ですので、チャットルームを『お気に入り登録』が再入室時に便利だと思います。
タブを右クリックし『お気に入りに追加』をクリックします。
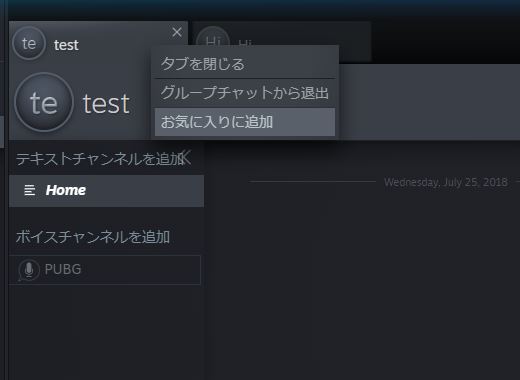
お気に入りに追加できれば、フレンド一覧の上部に表示されます。
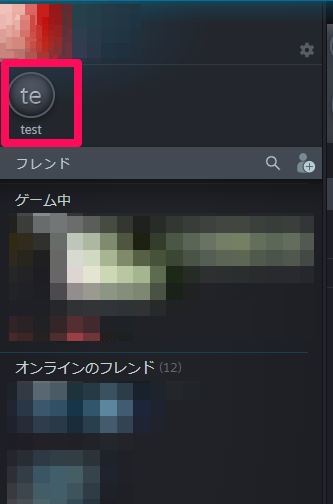
これで、いつでもお気に入りに追加したチャットルームへ参加できます。
各チャット/グループはタブで管理
フレンド個人とのチャットやグループチャットは全てタブで管理できます。
ボイスチャットがアクティブ(有効)な部屋はマイクマークが表示されます。
また、YouTubeなどの動画もチャット内に貼り付け、再生も可能です。
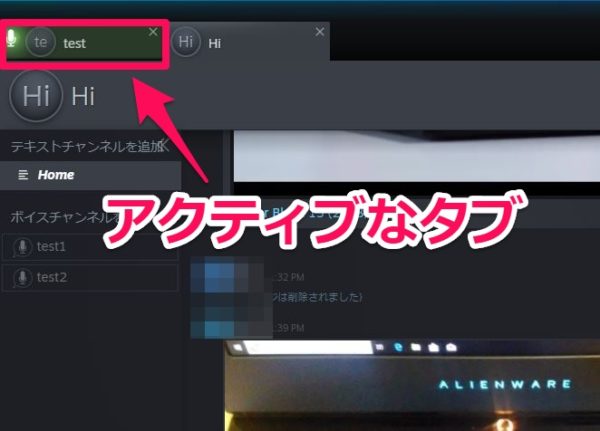
Steamならではのトレードオファー送信が可能
Steamのトレードオファーとはゲーム内で使用できるスキンやトレーティングカードが主だと思います。
これらをグループやフレンドチャットで容易に送ることが可能です。
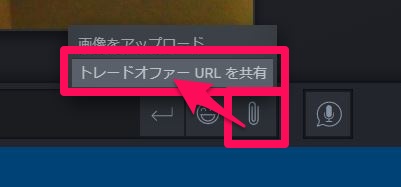
まとめ
大きく進化したSteamのボイスチャット
グループチャットの管理者であれば招待ユーザーの役割(権限)の付与等もDiscordと非常ににています。
本当に音質や操作性が優れているならSteamユーザーにとってはDiscordに代わるVCツールになるかもしれません。
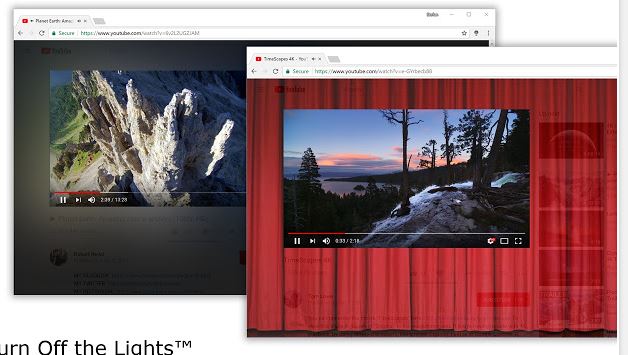

コメント