無料でバックアップ作成できるEaseUS Todo Backup 11.0になり、UIが一新され、メニューが小分けされたことにより、使いやすくなったと思います。
今回はバージョン11.0のディスク/パーティションのバックアップ作成と復元方法のご紹介です。
操作はTodo Backup home 11.0で行います。
Todo Backupバックアップと復元
ディスク/パーティションバックアップ
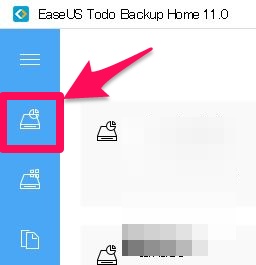
メイン機能の一つで、ディスク(HDD、SSD)といったドライブやパーティションをバックアップする機能になります。
例えば、HDDからSSDに交換する際にも使用できるが、HDDからSSDとなると、容量の問題があると思います。
仮に使用しているHDDのCドライブが200GB/Dドライブが800GBの合計1TB HDDを250GBのSSDにはもちろん全て入るわけがないので、この場合はCドライブのみをバックアップしSSDに復元することで、SSDになったCドライブを使えます。
HDDがCドライブのみで1TBある場合はSSD(250GB)に入る範囲まで、使用容量を小さくし、パーティションで区切る必要が出てきます。
そういった場合はパーティション作成ツールなどを使用すると簡単に複数のパーティションを作ることができます。
EaseUS Partition Master Free 12.9
こういったバックアップからの復元機能を使うことでWindows含め、ファイルなどの復元が行え、Windowsのインストール作業や保存済ファイルの移行などに掛かる時間を大きく短縮でき復元できます。
俗にいうイメージバックアップになります。
PCが故障(HDD/SSD)しWindowsが起動しなくなった再に非常に役に立ちます。
また、保存先は別ドライブか外付けHDDなどが好ましいです。
PCが1台しかない場合の復元方法
既存のHDD/SSDが故障しWindowsが起動できない状態になっても、バックアップから復元が可能ですが、PCが1台しかなく、復元方法が分からない場合があると思います。
復元するには、ブータブルディスクを使用します。
ブータブルディスクとはWindowsより先に起動を掛けることができる、バックアップから新しいHDDなどに復元作業が行えるトラブル時専用ツールといったところです。
ですので、あらかじめDVDやUSBメモリにTodo Backupのブータブルディスクを作っておく必要があります。
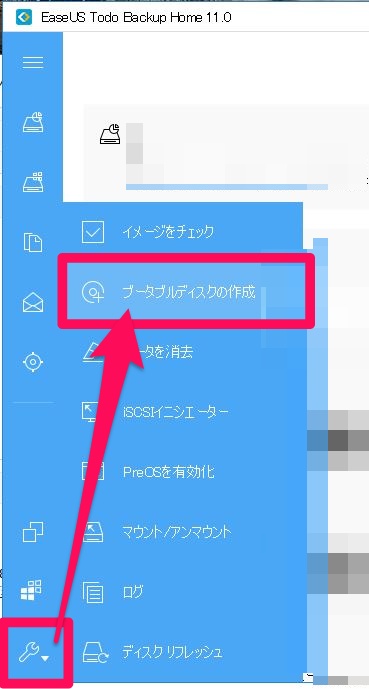
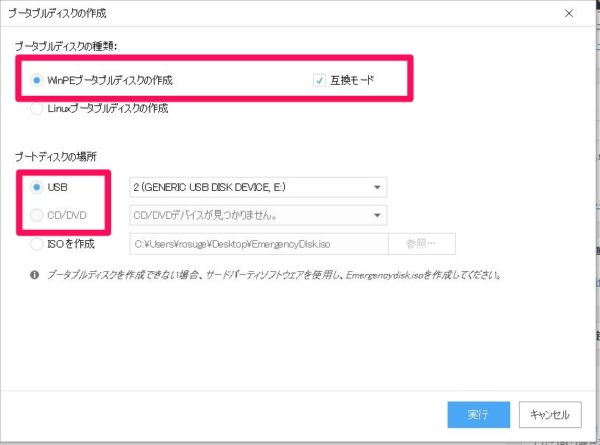
Windowsの場合はWinPEを選択し、ブータブルディスクに使用するUSBかCD/DVDを選択し、実行するだけで簡単に作ることができます。
注意:USBを使用する場合はフォーマット(初期化)されますので、ファイル保存に使用しているUSBで作ると中身が消えてしまうので、空のUSBを使用します。
容量は1.5GBほど使用しますので、2GB以上のUSBであれば問題ないと思います。
- 復元先に使用する新しいHDD/SSDを接続しておきます。
- PCにブータブルディスクを接続し、電源を入れ、USB/DVDから起動を掛けます。boot(起動掛ける順番)の設定はBIOSかメーカーによっては電源投入後bootメニューと表示される場合があります。
- Todo Backupが起動したら、バックアップ済リストから復元したいディスクの復元をクリックします。
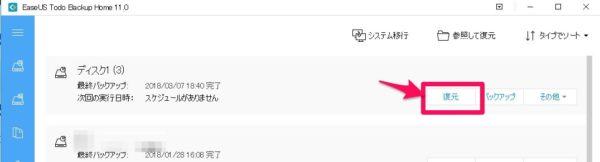
- ディスク/パーティションを選択し、復元したいドライブにチェックを入れ実行します。
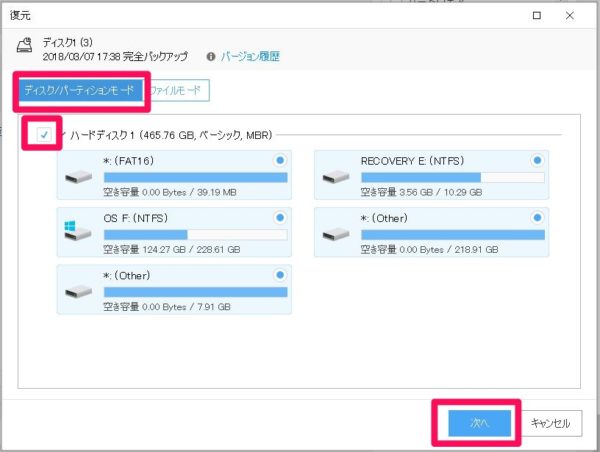
- 復元先の指定:新しいHDDを選択し実行します。
※新しいディスクによっては初期化しないと認識されない場合があります。
認識されなかった場合は、別のPCへ繋ぎHDDを初期化する必要があります。 - 復元作業が終わったら、再起動しWindowsの起動を行い完了です。
PCが2台以上ある場合の復元方法
今回は丁度バックアップ用に使用していた1TBのHDDが古くなってきたので、2TBへ移行します。1TBのバックアップを2TBへ移行すると1TBの復元になり、新しいHDDには1TBほど使用されない領域ができるので、復元後パーティション編集ソフトで2TBいっぱい使えるようにします。
PC2台持っていて内1台のHDD/SSDが故障した際の復元方法です。
予め、復元作業を行うPCにはTodo Backupをインストールしておきます。(無料版でOK)
- 正常に動作するPCへ新しいHDD/SSDとバックアップされている外付けHDDを接続し電源を入れます。
ノートPCやスリムタイプのPCでが物理的にもう1台HDD/SSDの接続が困難な場合があります。そういった時はSATAをUSBに変換するケーブルなどがあると非常に便利です。
- Todo Backupを起動し、バックアップされているディスク一覧から復元したいバックアップの復元ボタンをクリックします。
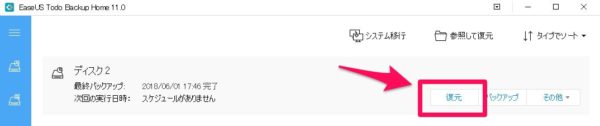
- 復元したいディスクにチェックを入れ次へ進みます。
Windowsが入っているCドライブを復元する場合は、Cドライブ内に複数のパーティションがあるかもしれませんが全てにチェックを入れ進みます。
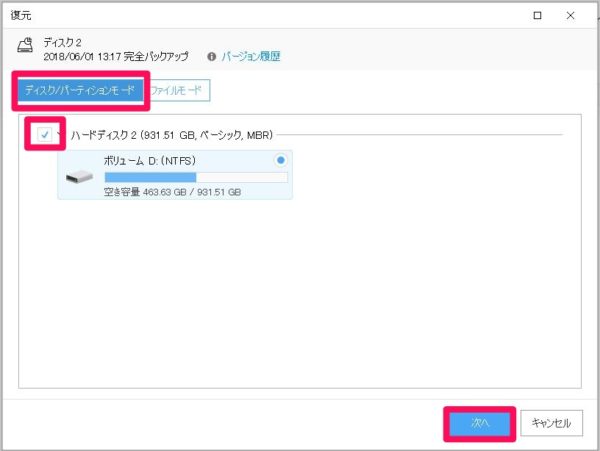
- 今回は買ったばかりの『初期化もしていないHDDを使用します』
新しいHDDにチェックを入れ次へ進みます。
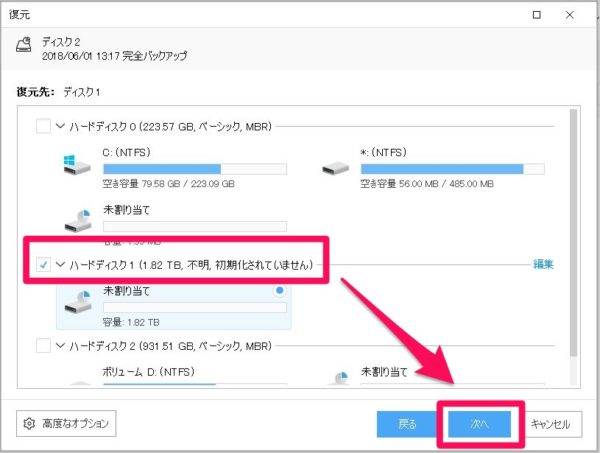
- 復元元ファイル(バックアップファイル)と復元先HDDを確認し実行します。

以上で復元作業は終了です。
復元した新しいディスクを容量いっぱい使う
1TBから2TBへ移行すると、遊んでしまう領域ができてしまいますので、パーティション編集ソフトを使い、ディスクいっぱい使用できるようにします。
使用するソフトはEaseUS Partition Master です。
こちらも無料でパーティションサイズや作成が行えるEaseUSの商品になります。
- Partition Masterを起動します。
- 新しいHDDを選択し、『未割当て』右にスライドし使用できる領域を決めます。
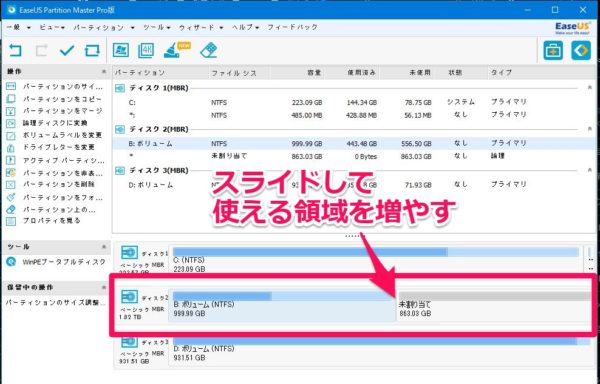
- 『左上のチェックマークで変更を適用』クリックします。
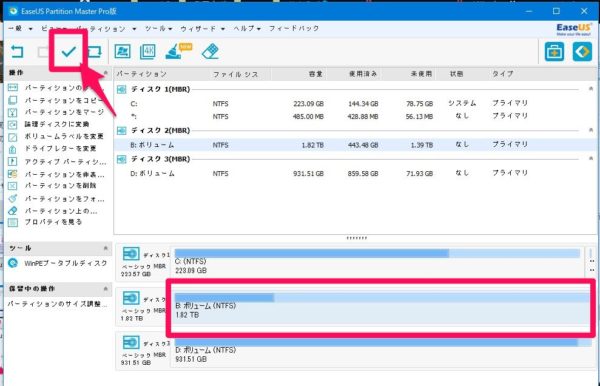
以上で遊んでいた領域を有効に使うことができます。
今回はドライブのパーティションは1つにしてますが、このソフトでは新たにパーティションの追加や既存パーティションのサイズ変更も容易に行えます。
ザイズ変更後、適用することで初めて編集作業が始まります。
新しいディスク(HDD)が認識されなかった場合
新しいディスクはPCに接続しただけでは使用できない作りになっており、通常は必ず『ディスクの初期化』を行う必要があります。
- スタートを右クリックして、『ディスクの管理』を開きます。
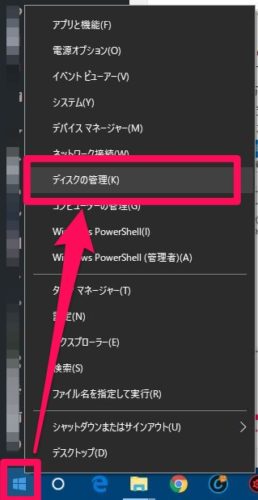
- ディスクの管理を開き、未割当の新しいHDD/SSDを右クリックで初期化します。
MBR/GPTどちらで初期化するか決めます。簡単にMBRとGPTの違いを説明すると
・MBR方式は2TBまでのディスクでマザーボードがBIOSになります。
・GPT方式は2TB以上のディスクでマザーボードがUEFIになります。未割当のディスクの左を『右クリックしてディスクの初期化』を選択します。
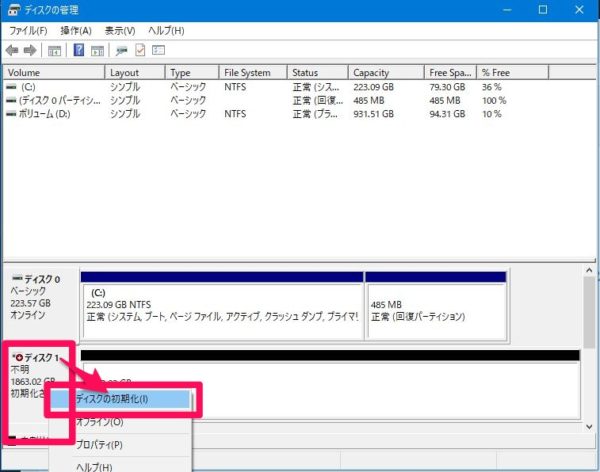 MBR/GPTどちらかを選び、OKで初期化します。
MBR/GPTどちらかを選び、OKで初期化します。
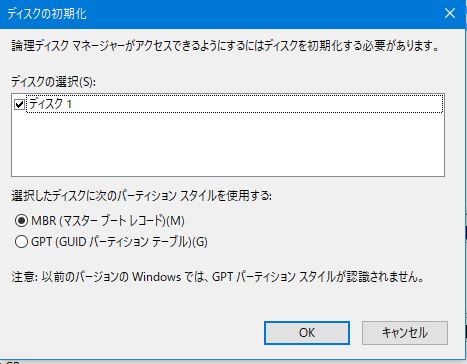
以上で新しいHDD/SSDを初期化する方法です。
ディスクの初期化には正常に動作するPCへ新しいディスクを接続する必要があります。PC1台しか所有していない場合はディスクの初期化も困難になります。
一応今回の復元作業では、”わざと初期化しない状態”で復元を試みましたが、Todo Backupでは無事に認識していました。
バックアップと復元にあったらいいな
Todo BackupとPartition Master
まずはバックアップするために専用をソフトがあるといいです。
ドライブ全体のバックアップや、クローン/システムバックアップが行える
EaseUS(イーザス)のTodo Backup
HDDの余った領域を有効にしたり、パーティションを作成できるPartition Master
両ソフトとも無料から使用できます。
バックアップ用/保存用
まずは、バックアップ先(保存先)のドライブです。難易度が最も低いのは『外付けHDD』ですね!USBに繋ぐだけで使えるのがメリットです。
自作PCやPCケースに拡張性があるBTOなどは内臓HDDがいいですね。
ただ内臓HDDを追加するだけじゃ物足りなかったら、いつでも取り外しができるガチャポン
復元用
SATAをUSBに変換して使える変換ケーブル。
このケーブル1本で復元はもちろん、バックアップしていない壊れたHDDからデータ救出ができる場合もあり、非常に役に立つシーンがあるかもしれません。
ちなみに一つのHDDにC/Dドライブの2つのパーティションがある場合、Cドライブが壊れWindowsが起動しなくなったとしても、Dドライブへアクセスできる可能性は十分にあります。
データ救出の修理に依頼すると、2万円くらいは請求されるのを考えたら、自分でデータ救出するのはありだと思います。
まとめ
ディスク/パーティションを丸ごとバックアップしておくことで、HDDの故障が発生したときに、今まで使用したままの状態を復元することができます。
壊れてから修理に出すを全てが初期化され、修理代も高くなりがちですが、自分でやってしまえば少しの時間で復元が行え、初期化もされない。
自分で復元を行うとすればHDD/SSDの費用くらいです。メールの復元も行いたいなら、Todo Backup代の4千円ほどです。
メーカーに修理出すと初期化された上3~5万といった修理代の請求になるかもしれません。
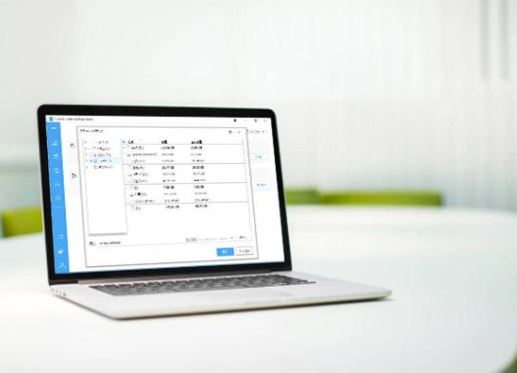
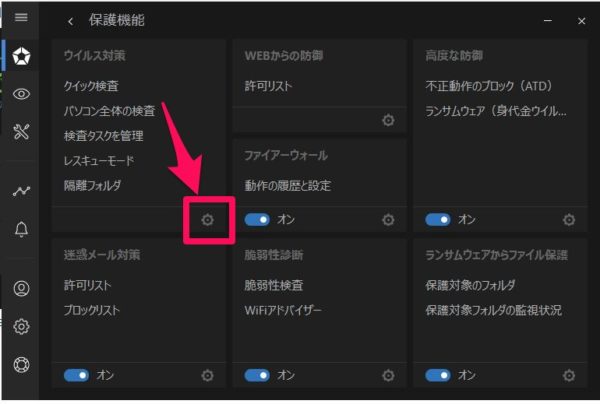
コメント