パーティション削除、リサイズ、フォーマット、空き領域の統合作成やらができる
MiniTool Partition Wizard の使い方です。
例えば、OSの入っているCドライブしかないPCなどはCドライブに空き領域を作成し、
そこにDドライブなどを作成し、OSをは別ドライブにすることでデータの保全性を高めることも出来ます。
MiniToolの担当者に聞いてみたのですが、現在(2015年/11月時点)、英語版しか利用できませんが、『日本語版も開発中』で完成まじかと言うことでした。日本語版が完成次第、無料アップグレードでの配布予定との事でした。
※操作画面はMiniTool Partition Wizard Professional Edition9.1になります。
Mini Tool Partition Wizard の入手方法
まずは、パーティション分割ソフトの「Mini Tool Partiton Wizard」を入手しなければ始まりません。
公式サイト:http://www.partitionwizard.com/
無料版(フリー)のページ:http://www.partitionwizard.com/free-partition-manager.html
パーティション編集前には、ドライブのイメージバックアップをしておいた方が無難
作業前には、ドライブのイメージバックアップを作成しておくことをオススメします。

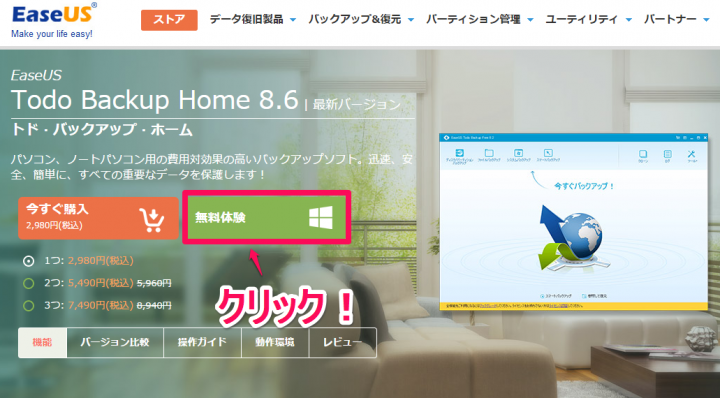
未割り当て領域作成し、新規パーティションを作成
今回はOSの入っているCドライブに空き領域(未割り当て領域)を作り、新たなパーティションを作成します。
未割り当て領域の作成方法
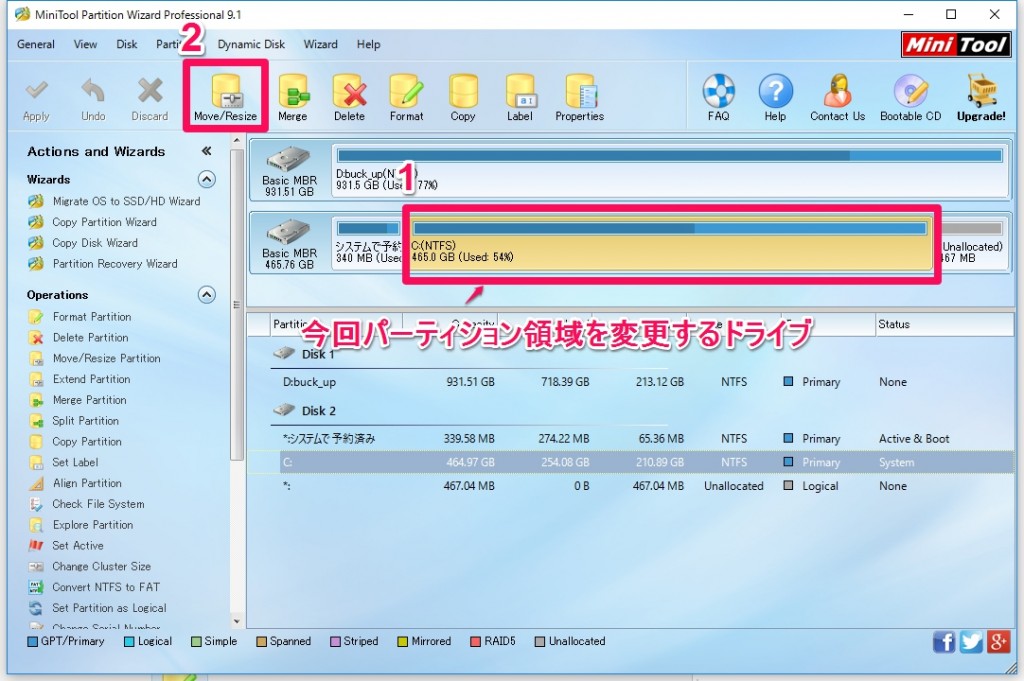
1)MiniTool Partition Wizardを起動します。
2)空き領域を作りたいドライブをクリックし選択されている状態にします。
3)上にある『Move/Resize』をクリックします。
4)サイズを変更します。
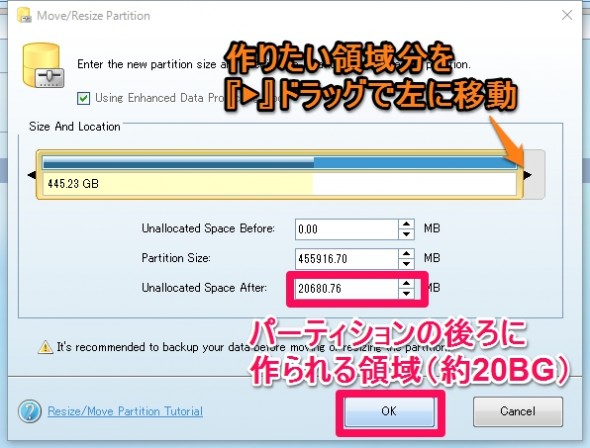
『▶』の部分をクリックしたまま、左にドラッグします。
または、数字を直接入力しても構いませんが、その際には一度左にドラッグしておく必要があります。
ワンポイント!
Unallocated Space Before = 前部分の領域
Partition Size = 変更後のパーティションサイズ
Unallocated Space Afore = 後ろ部分の領域
今回は後ろ部分に約20BGの領域を確保します。
5)OKをクリックします。
6)後ろ部分に空き領域が表示されているか確認します。※実際はまだ実行はされていません。
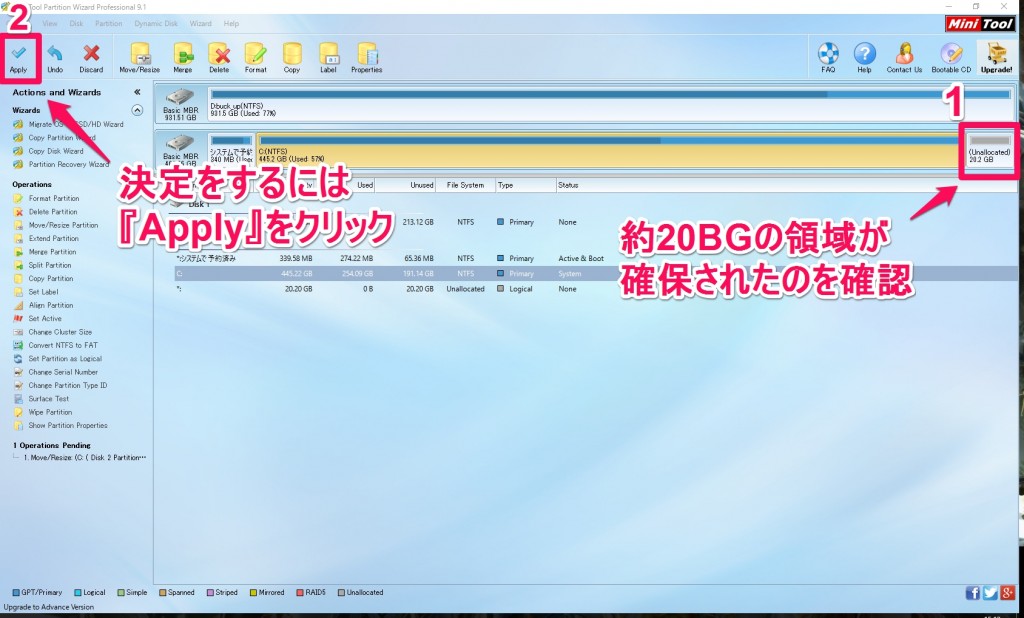
7)画像の2番『Apply』をクリックし適用します。
ワンポイント!
MiniToolでは必ず実行する際には『Apply』をクリックします。
8)MiniTool意外のアプリを閉じ『Yes』をクリックします。
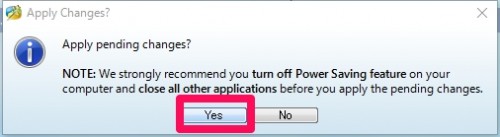
9)『Restart Now』をクリックします。
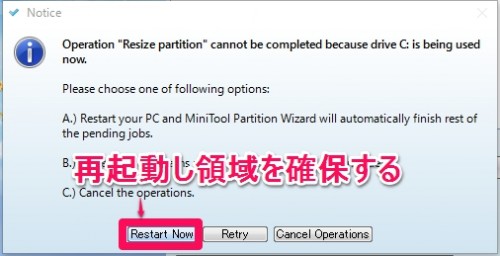
空き領域を作ろうとしている場所にCドライブがありますよ!って出ます。
ワンポイント!
A)再起動後にminitoolを実行し空き領域を作ります。
B)もう1度トライします。
C)キャンセルします。
10)再起動が開始され、空き領域作成が始まります。
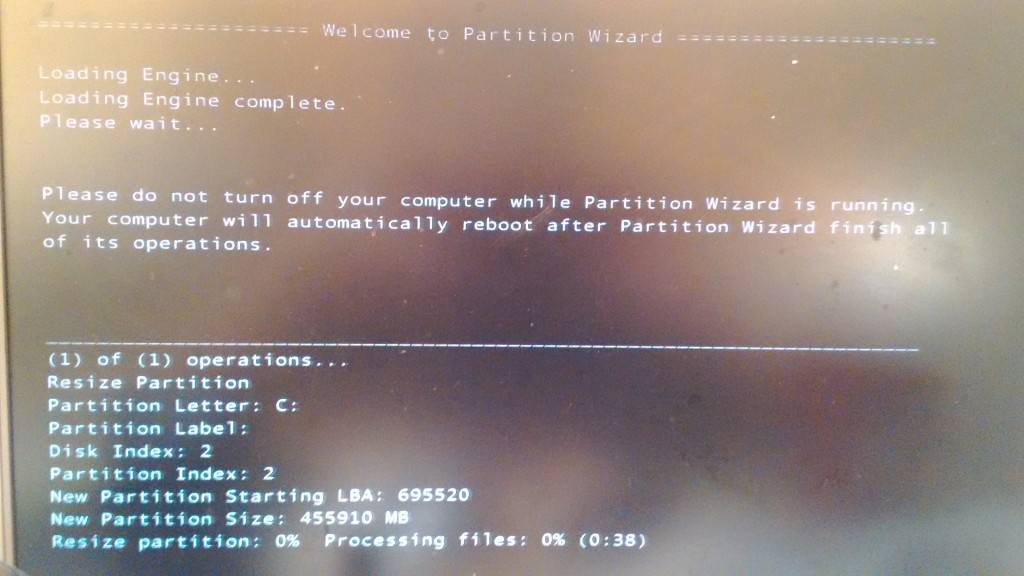
実行時間は約5分ほどでした。
11)空き領域が出来たかをMiniToolで確認します。
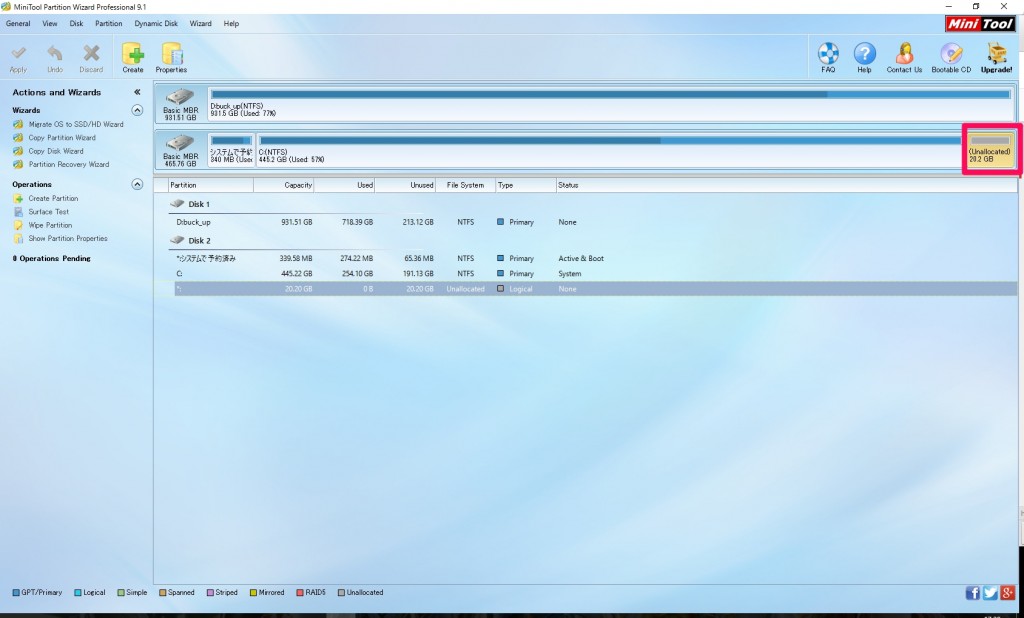
ワンポイント!
Unallocated = 未割り当て領域
新規パーティションの作成方法
1)空き領域(未割り当て領域)をクリックし選択している状態で『Create』をクリックします。
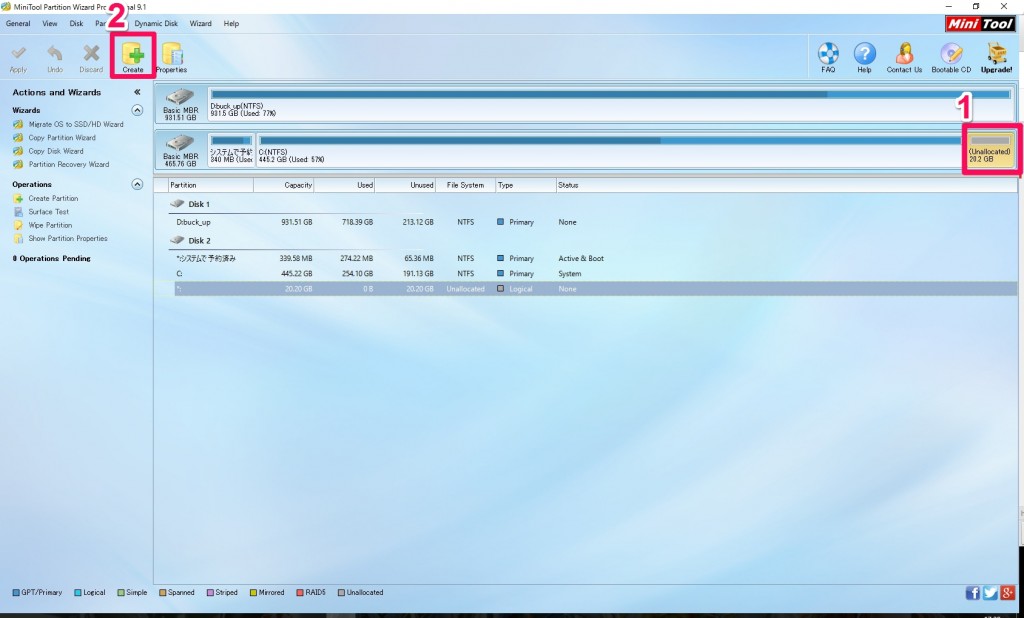
2)『Create New Partition』という画面が表示されます。
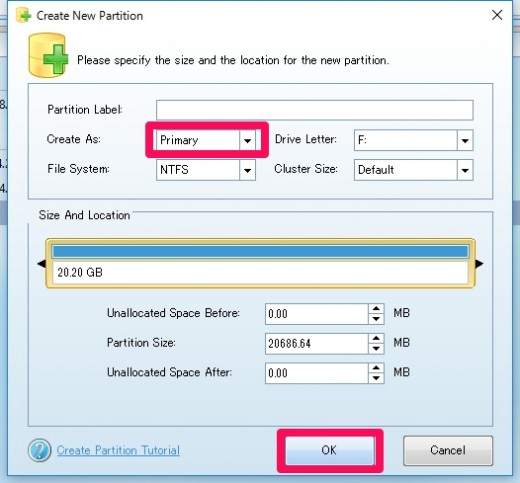
ワンポイント!
Partition Label = パーティション名
Create As = パーティションの種類『Primary=プライマリー』『 logical=拡張パーティション』
File System = ファイルシステム
Drive Letter = ドライブレター
Cluster Size = クラスターサイズ
特別理由が無い場合は『Primary』を選択し、『OK』をクリックします。
3)Minitool意外のアプリを終了し『Apply』をクリックし適用します。
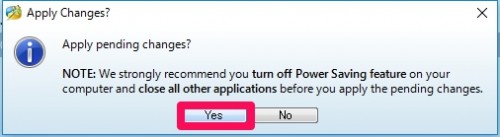
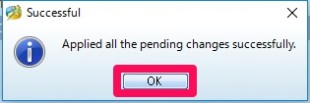
『Yes』→『OK』の順でクリックします。
4)作成したパーティションをフォーマトします。
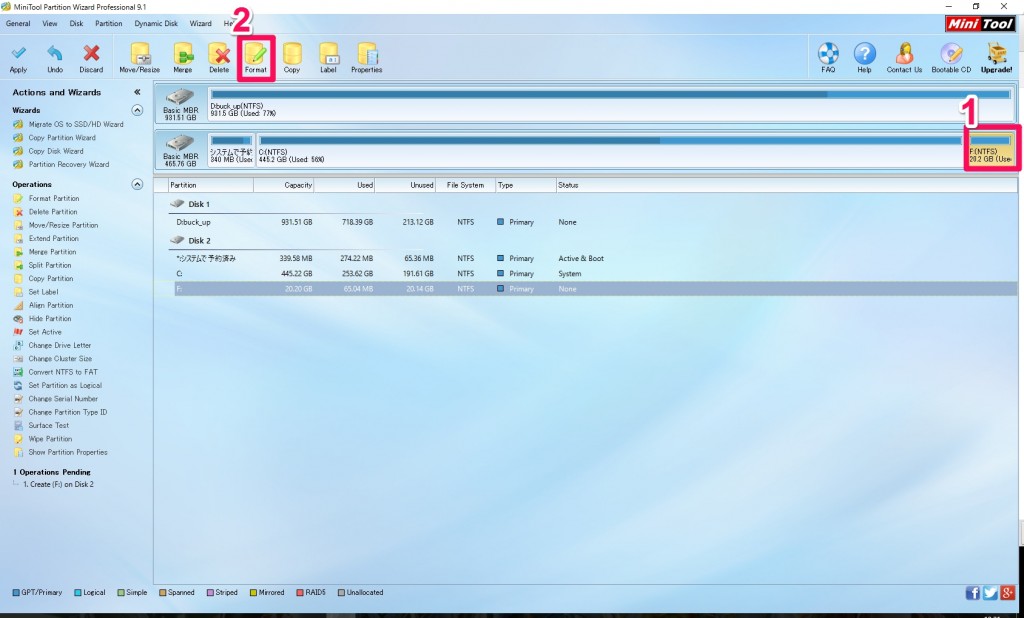
作成されたパーティションをクリックし、『Format』をクリックします。
5)必要に応じてFire Systemを変え『OK』をクリック。特に理由が無い場合はNTFSで良いと思います。
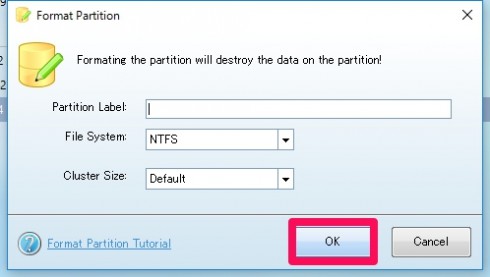
6)Minitool意外のアプリを終了し『Apply』をクリックし適用します。
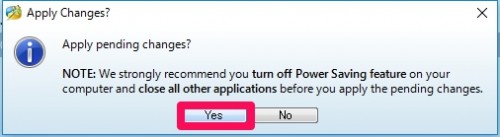
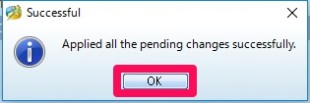
『Yes』→『OK』の順でクリックします。
こでれ新たにパーティションが追加されました。
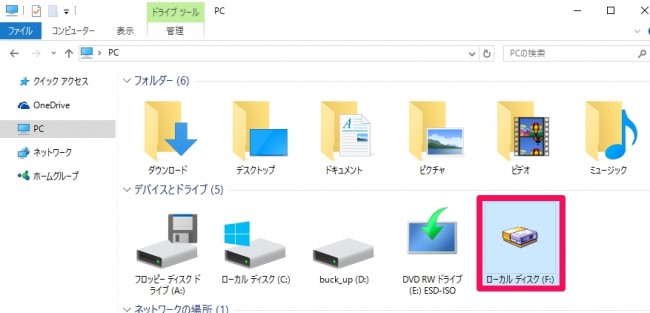
追加されたパーティション(Fドライブ)が確認できます。ちょっとアイコンの見た目が他のドライブと違うけど、まぁ気にしないや。
新規パーティションへのアクセス、編集する際に管理者権限が求められる場合
1)Fドライブを右クリックし、プロパティを開きます・
2)セキュリティタブを選び、『編集』をクリックします。
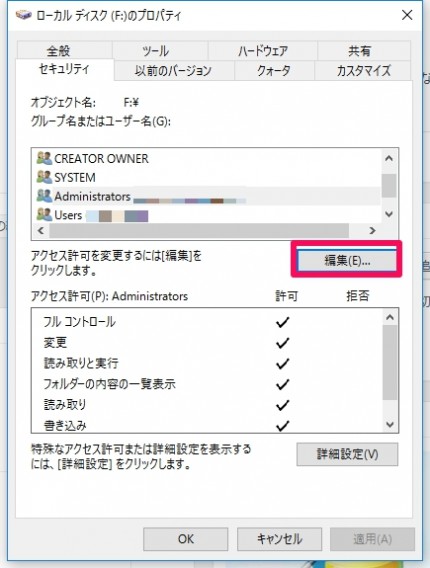
3)現在Windowsにログインしているアカウントを選択し用途に合わせ、権限を追加します。
今回は『フルコントロール』と『変更』の権限を追加しました。
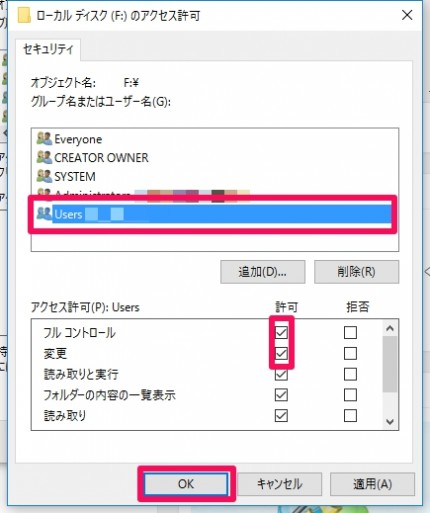
これでFドライブへの編集がスムーズになります。
まとめ
MiniToolでは実行を行う際は必ず『Apply』をクリックして実行します。
また、空き領域(未割り当て領域)を作成するには再起動が必要です。
新規パーティションを作成後、ドライブを認識させる為にフォーマットが必要です。
新規パーティションへの編集、追加の際に管理者権限が求められれば、必要に応じて権限を与えて下さい。


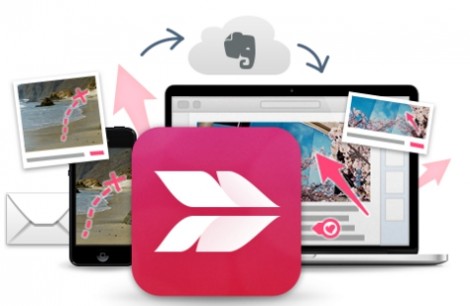
コメント