
別ドライブに保存しておくことで、OSの不具合なのどでCドライブが見れなくなった時などでもDドライブは見れたりするので大事なデータのリスクを減らす一つの方法です。
エクスプローラーを起動しPCを開く
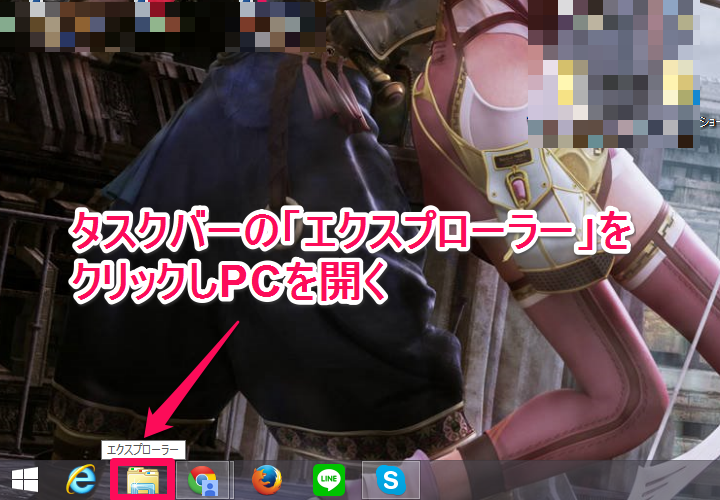
タスクバーにある「エクスプローラー」をクリックしPCを開く
または、Windowsキー+EのショートカットでもOK
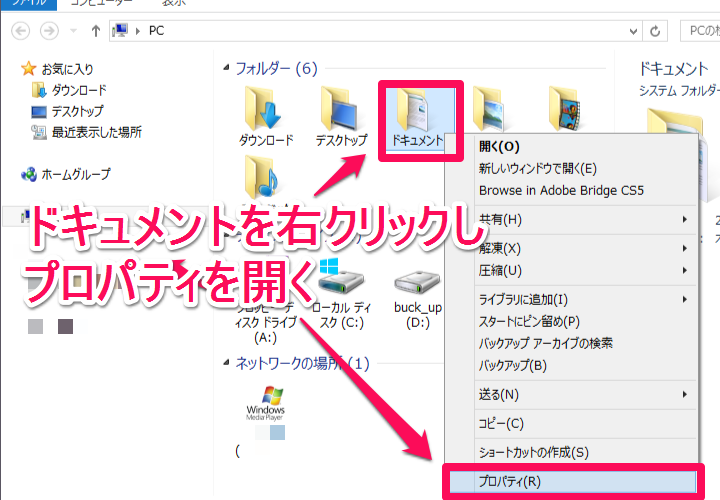
ドキュメントを右クリックしプロパティを開きます
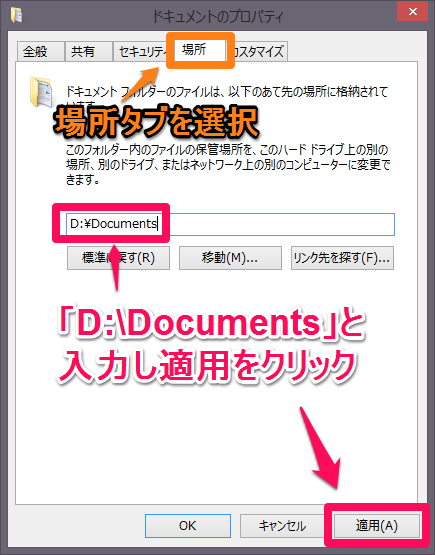
プロパティの「場所」タブを選択し、リンク先を「D:\Documents」と入力し適用をクリックする。
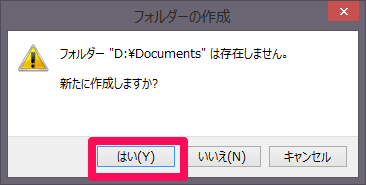
Dドライブにフォルダが存在しない場合は画像のような警告ウィンドウが表示されるので「はい」でフォルダを作成する。
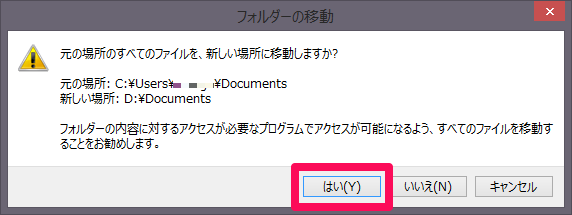
データを全て移動するか聞いてくるので、「はい」をクリックし全てのデータをDドライブに移動する。

CドライブからDドライブへデータ移行中、無事終われば完了です。
この方法で「ピクチャ」や「ビデオ」なども保存先を変更することができます。
こまめにイメージバックアップを取る
一つのHDD/SDDにパーティションを2つ(C、Dドライブ)が存在する場合、壊れやすいのがOSがインストールされているCドライブである。
仮にCドライブが壊れてWindowsが起動しなくなったとしても、HDDを取り出しSATA-USB変換ケーブルなどを使って別PCに接続すれば、Dドライブは無事な場合があります。無事な場合はデータ救出も可能。
SATA-USB変換ケーブルとは、HDD/SDDの多くはSATAケーブルを使いマザーボードと接続されています。これをUSBに変換することで、別PCから対象のHDD/SDDの中身(ファイル)などを閲覧/取り出しが可能になる便利なアイテムです。
また定期的にイメージバックアップを作成しておくとHDD/SDDの劣化による故障や物理的損傷を受け読み込みが出来ない状態になったとしても、HDD/SDD全体をイメージバックアップ取っておくことで、新しいHDD/SDDにイメージバックアップから復元することで、これまでの環境や設定など全体を復元することが出来るので故障した際には凄く役に立つと思います。
バックアップは外付けHDDや物理的に別のドライブに保存するのが理想です。
『EaseUSのTodo Backup Homeダウンロードとインストール方』『EaseUSのTodo Backup Homeの使い方(バックアップの取り方)』
まとめ
急に壊れたりするパソコンですが、多くの人は壊れてから慌てると思います。
思い出の写真や動画、または仕事の資料等々、消えたら困る!データはCドライブよりDドライブまたは、完全に別ドライブ(別HDDや外付けHDD、USBモメリ)などに保存、バックアップを取っておくと壊れてからが助かると思いますよ。
僕は定期的に別HDDにOSが入っているデータをイメージバックアップ取るようにしています、正直このバックアップ方法で何度か救われました。
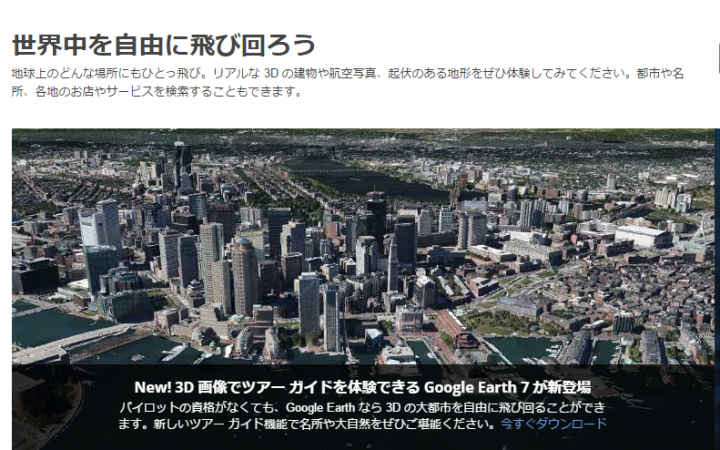
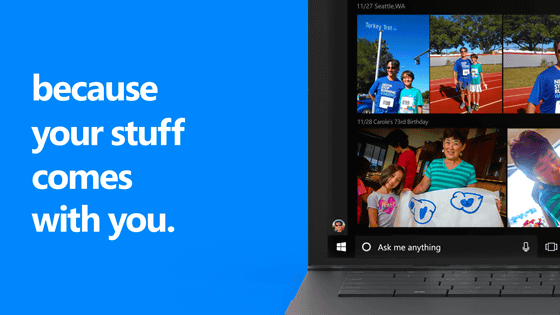
コメント