自作PCを作りたいなら、まず「PCで何をしたいか」を考えてから、
パーツを選択していくと良いでしょう。
今回はミドルクラスのゲーミングPCで考えて行こうと思います。
予算をPC本体+OSで10万円以内で考えてみます。
自作PCで「どんなゲームがしたいかを考える」
先日販売されたばかりの『STAR WARS バトルフロント(Star Wars: Battlefront)』で考えていきます。
ゲーム動作環境を調べる
まず、ゲームが動く為に必要なスペックを確認します。
『STAR WARS バトルフロント(Star Wars: Battlefront)』動作スペック
| PC必要環境 | |
| OS | 64-bit Windows 7以降 |
| CPU | Intel i3 6300Tまたは同等の性能 |
| メモリ | 8GB RAM |
| ハードディスク | 空き容量40GB以上 |
| ビデオカード(NVIDIA) | NVIDIA GeForce GTX 660 2GB |
| ビデオカード(ATI) | ATI Radeon HD 7850 2GB |
| DirectX | 11.0互換ビデオカードまたは同等の性能 |
| インターネット接続 | 512kbps以上のインターネット接続 |
| PC推奨環境 | |
| OS | 64-bit Windows 10以降 |
| CPU | Intel i5 6600または同等の性能 |
| メモリ | 16GB RAM |
| ハードディスク | 空き容量40GB以上 |
| ビデオカード(NVIDIA) | NVIDIA GeForce GTX 970 4GB |
| ビデオカード(ATI) | AMD Radeon R9 290 4GB |
| DirectX | 11.1互換ビデオカードまたは同等の性能 |
| インターネット接続 | 512kbps以上のインターネット接続 |
グラフィックボードを選ぶ
要求スペックを確認し同等か、今後の為に上のスペックを選ぶ、NVIDIA、ATI共に2G以上のメモリが要求されています。
少しスペック上のGTX960を選びました。
CPUとマザーボードを選ぶ
コストパフォーマンスでAMD
CPUが決まると、CPUのスロットの規格に合ったマザーボードを選ぶ、また、主にゲーム使用なのでATXを選択
インテル製なら、LGA1155、1151等LAGの後に来る数字が重要!
AMD製なら、Socket AM2、AM2+等Socketの後に来る型番が重要!
チップセットが新しく、MDMIが付いているのを選びました。
CPUクーラーを選ぶ
これはミドルクラスで遊ぶ分には必要ないと判断。
オーバークロックやらする人なら必要でしょう。
PCケースを選ぶ
選ぶポイントは
・ケースの大きさ、ATXのマザーボードが入らないと話しにならない。
・幅、CPUクーラーを付ける場合は注意が必要。
・デザイン、やっぱ気に入ったデザインがいいよね!
・拡張性、後からHDDやら、SLIやら拡張を考える場合に重要
・冷却性、グラフィックボードを取り付けるのでエアーフローが高いのを選ぶのが理想。
拡張性もあり本体上部にUSB、ケース底部に電源ユニット設置できるので、選びました、あと安かったから!
電源ユニットを選ぶ
選ぶポイントは
・最大必要電力以上
・端子の確認(マザーボードへの電源が24pinと4pinか8pinも調べて置く、
グラフィックボードの補助電源や、拡張性も考える)
予算的にキツくなってきたが、安めで日本製コンデンサーを使用しているかで選びました。
DVDドライブを選ぶ
スーパーマルチドライブを選ぶ
メモリを選ぶ
選ぶポイントはマザーボードのメモリ規格がDDR3、DDR4か調べ絞り選びます。
ゲーム使用なのでヒートシンク付きの評価も高くて8Gだったので選びました。
記憶装置HDDを選ぶ
SSDまで予算が回らないのでHDDで。
7200回転で、キャッシュ64Mと1TB容量と価格で選びました。
OSを選ぶ
ぶっちゃげコレは価格で決めました。
後から、無償期間中にWindows10へアップグレードしたら、Windows10を買うより安くなるので。
合計は・・・
| グラフィックボード | 23,970円 |
| CPU | 16,980円 |
| マザーボード | 14,699円 |
| PCケース | 6,480円 |
| 電源ユニット | 8,792円 |
| DVDドライブ | 2,350円 |
| メモリ | 5,713円 |
| HDD | 5,979円 |
| OS(Win7 Pro 64bit) | 10,810円 |
| 合計 | 95,773円(税込) |
ちょっと4千円ほど余ったのでキーボードとマウスも買っちゃいましょう!
これで予算内でOS付き自作PCが買えました。しかもキーボードとマウス付き。
インテルで選ぶと
ゲーム用マザーボードでメモリ規格がDDR4なので選びました。
合計・・・106,311円と6千円以上オーバーしてしまった。
予算内に収めるなら、マザーボードを13,000円くらいのにしたらギリギリ収まります。
キーボードとマウスは付いてないですけど。
自作PC組立手順
袋から出し保証書関係も出しまとめておく
割と広いスペースの場所で行った方が良いです。1畳ほどのスペースで。
静電気防止のために手袋が理想。
手袋が無い場合は扉のノブ部分や金属に直接手で触れ放電する。
各パーツを出し、保証書関係やパーツが入っていた袋をまとめて置くと良いでしょう。
メモリ、CPU、グラフィックボードの取り扱いには注意して下さい。
特に金色の差込部分には手で触れないようにします。
マザーボードに最低構成分、取り付ける
私の場合はマザーボードの箱の上で、マザーボードの中に入っていたスポンジなどのクッションを敷き
その上で作業をします。クッションが無い場合はマザーボードの袋を敷きます。
取り付ける順番
・メモリ1枚
※メモリ装着部分の切欠きに注意し、差し込に「カチッ」を両サイドにあるツメが掛かる音を確認する。
結構な力で押し込むを思います。

・CPUとCPUファン
※CPU取り付けはロックを外し、カバーを開き、保護カバーを外し、CPU装着位置を確認する。
位置を確認したら、優しくそっと乗せる感じで装着します。
装着したらカバーを閉じ、ロックします。
※CPUファンはマザーボードに記されている「CPU/FAN」にファンのコードが届く位置に向きを決める。
純正CPUファンの多くはCPUファンの底部にグリースが乗ってあるので、そのままCPUに優しく乗せ、
ロックします。
ロック箇所が4か所ある場合は対角線上にロックしていきます。
4か所ロックの場合はマザーボード裏側にツメが出ます、これもメモリ同様に「カチッ」と音がなるまで
押し込む感じです。
・モニター
モニターをPCの裏側になる部分にモニターケーブルを差込ます。
・キーボード
モニター同様PC裏側になるUSBポートを使用します。
・PCスイッチのケーブルを装着する。
※、これはマザーボードの説明書を確認して下さい。
PCケースから来る、細い青やオレンジ、緑色といったケーブルです。
こんなのが有るとケースのコード使用せずテストできるので楽です。
合わせてビープ音スピーカーも有れば装着します。
これはメーカーや製品により様々、内臓型、装着型、なにも付いてないなど。
・電源
※電源ユニットは裸のままで、必要な24pinと8pinをマザーボードに差込ます。

電源のメインケーブルをコンセントに装着します。
最低構成でBIOS起動を確認する
まず、最低構成でPCスイッチを入れBIOSが起動するかを確認します。
ここで、BIOSが起動しない場合は、多くはスイッチの装着ミスの可能性があります。
配線や、取り付けに問題が無ければ、初期不良の可能性もあります。
メモリを変えたり、メモリスロットを変えたりし、検証して下さい。
・無事にBIOSが起動したら、電源スイッチを押し電源を切ります。
・電源コンセントも抜きます。
HDDとDVDドライブを繋ぎます
・電源ユニットからくるケーブルをHDDとDVDドライブに装着し、
SATAケーブもHDDとDVDドライブ共にマザーボードに装着します。
OSをインストールする
・コンセントを繋ぎ、一度電源を入れDVDドライブにインストールDVDを入れます。
※もしBIOS画面が起動したら、スイッチを切り再度電源を入れます。
インストールDVDが入ってる状態だと最近のBIOSは自動で読み込みを始めるのが多いです。
電源を入れても反応しない場合はリセットスイッチを押し、マザーボードのBootメニューを
確認して下さい。必要であればCD/DVDから起動するようにする。
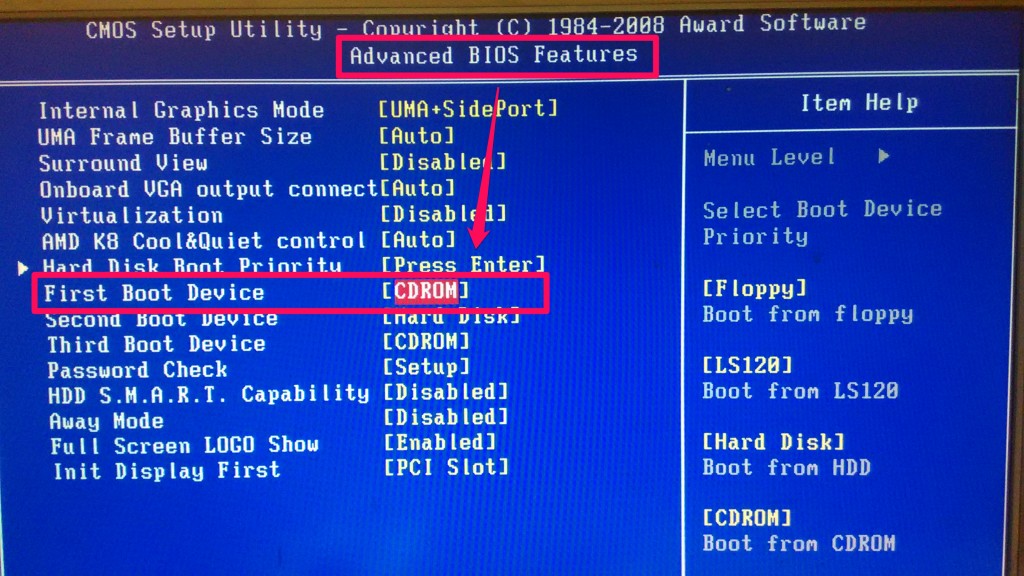
windowsインストールは手順に沿って行ってください。
OSをインストールが終わったら
・各パーツに付属しているドライバー類をインストールします。
・LANケーブルを接続し、インターネットに繋げます。
・私はこの時点でwindows Updateを掛け、休憩に行きます。
おそらく、Windows7だと5~6時間かそれ以上掛かるかも。
再起動を要求される場合がありますので、定期的に見て下さい。
Updateが終わったら、ケースに取り付ける
・シャットダウンをし、コンセントを抜きます。
モニター、キーボードとマウスも抜きます。
・HDDとDVDドライブもケーブルを抜きます。
・ケースを横にしてから、マザーボードをそっと載せ、ビスで絞めます。
マザーボードに直接締め込むタイプとケースに六角雌を付けるタイプが
あるので、説明書を参考にする。
マザーボードをケースに取り付けたら
・ケースから来るケーブル(フロントUSBなど)マザーボードに装着
・HDD、DVDドライブをケースに装着します。
・電源ユニットをケースに装着します。
・グラフィックボードをマザーボードに装着します。
・電源ユニットから来るケーブルを各パーツに装着します。
・グラフィックボードは補助電源が必要な場合は忘れずに。
・電源ケーブルをタイなどでまとめ、ケース内をスッキリさせます。
・全部装着し終わると、モニターケーブルをグラフィックボードに装着し、
Windowsを起動させドライバーをインストールします。
インストールが終了すると、再起動を要請されるので、再起動ではなく「シャットダウン」します。
・シャットダウン後コンセントを抜き、ケースのカバーを締め、
お好みの場所にPCを設置し、コンセントを入れ、完了です!
自作PC組立まとめ
自作と一言で言っても、その人が「何をしたいか?」で予算や構成が変わってきます。
1:グラフィックボードを決める
2:CPUとマザーボードを決める
3:CPUクーラーは必要に応じて
4:ケースを選ぶ
5:電源を選ぶ
6:ドライブとメモリを選ぶ
7:OSを選ぶ
今回はゲーム用のミドルクラスでしたが、法人で事務処理に使用する場合はここまで、スペックは
必要ありません、グラボも要らないです、代わりにOfficeや会計ソフトが必要だと思います。
自作PCを作るに当たって組立方などは決められたルールはありません!
私も初めて自作したときはケースに取り付けるまでに4時間以上掛かったのを思い出します。
そこからインストールや設定などで丸一日掛かりました。
今は組むだけなら30分も掛からないと思います。
1回でも自作PCを作ると”度胸”が付きます!これは重要で、PC不具合が起きた時に
その度胸が発揮されるのです。
原因を診断し、修理まで出来たら、人気者になれるかも!?
そこまで、出来たら修理は俺に任せろ!と立派な一人前です。
しかし自作PCも割と安い値段で作れるようになりましたね。
これだけのスペックでミドルクラス?って思っちゃうくらい。
このミドルクラスならスターウォーズバトルフロントは勿論、アサシングリードウニティも問題無いでしょう!
どんなスペックPCか分からないがMODでここまで高画質になるみたいです。
尚GTAVのMODも手掛けたMartin Bergman氏によるもの。
画像サイズが大きいのでリンク先だけ:http://imgur.com/gallery/ib8nW
大手PCショップのBOTパソコンだと同等の値段は変わりないように見えるが、
マザーボードや電源ユニットが自社製だったり、何処?ってメーカーだったりする。
HDDの回転数やキャッシュM数など記載されていない場合が多い。
自作する自信が無いならパーツだけ選んで組んでもらった方がいいと思う。
それか自作を組める友達と一緒に組むと教えてもらいながら組むだろうから勉強になる。
まだ、自作PCを組んだことが無い方は、是非チャレンジしてほしい!少し大きなプラモデルと思えばいいんですよ!

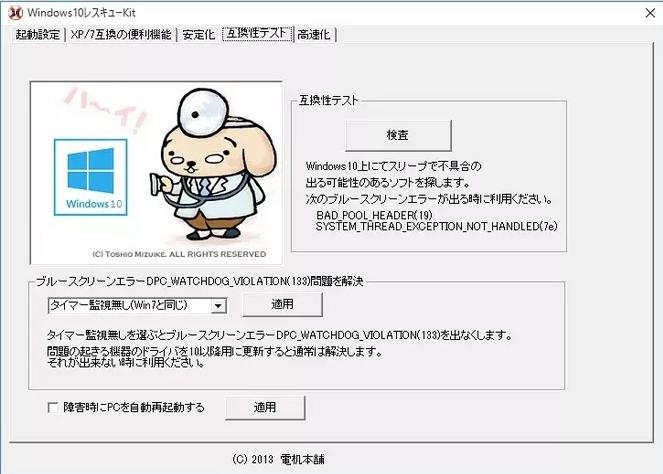

コメント