近年OSのインストール先のデバイスがSSD/M.2といったPCも増えて来ました。
何といってもこれらデバイスはHDDに比べパフォーマンスが高いことが言えます。
ですが、HDDに対して容量辺りの単価も高値になっています。
元々OSのインストール先の容量が少なめの方は少しでも使用容量を節約したいと考えると思います。
今回はPC内に残る”古いWindows Updateファイル”を手動で削除する方法になります。
古いWindows Updateファイルを削除する方法
過去(古い)に配信されたWindows UpdateファイルがPC内に残っており、定期的にドライブ内を掃除していない方は結構、使用容量として残っているかもしれません。
これら、古いファイルを削除することで使用可能になる容量を増やすことが目的です。
- コルタナのボックスに『コントロールパネル』と入力します。
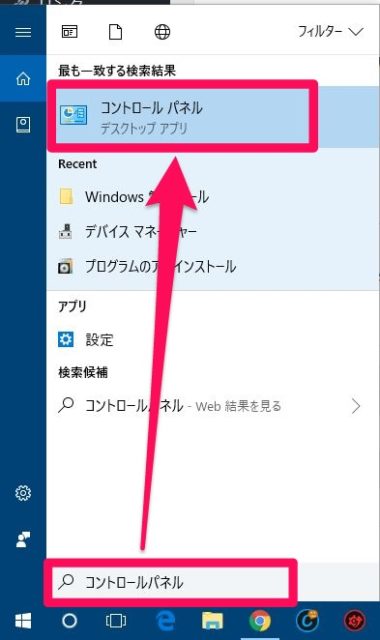
- 『システムとセキュリティ』をクリックします。
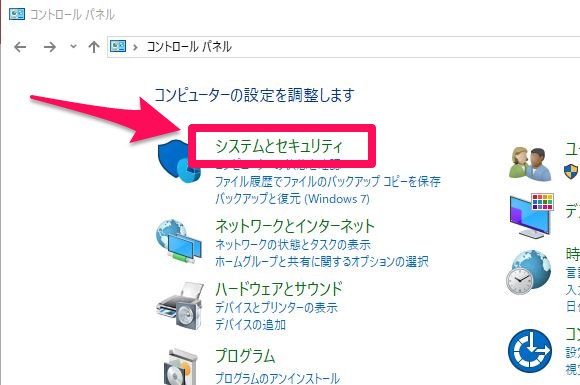
- 『管理ツール』をクリックします。
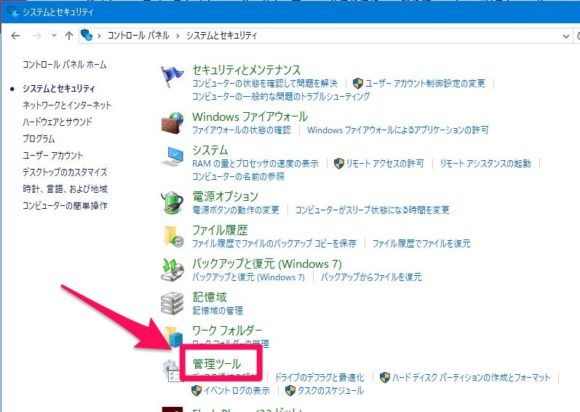
- 『ディスククリーンアップ』をクリックします。
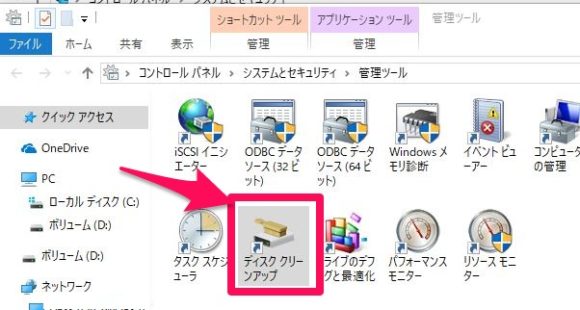
- Cドライブを選択した状態で『OK』をクリックします。
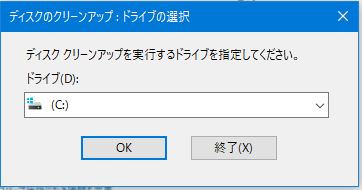
- 『システムファイルのクリーンアップ』をクリックします。
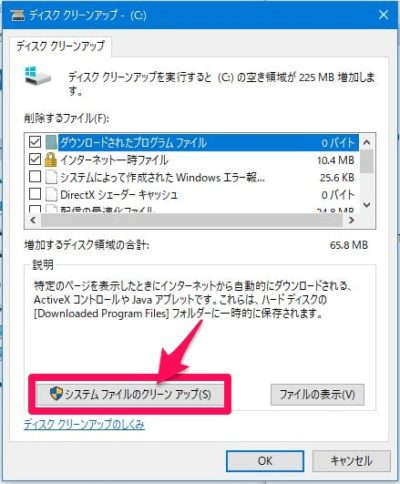
- Cドライブを選択しOKをクリックします。
- 削除するファイル一覧の下部にある『以前のwindowsのインストール』にチェックを入れOKで削除します。
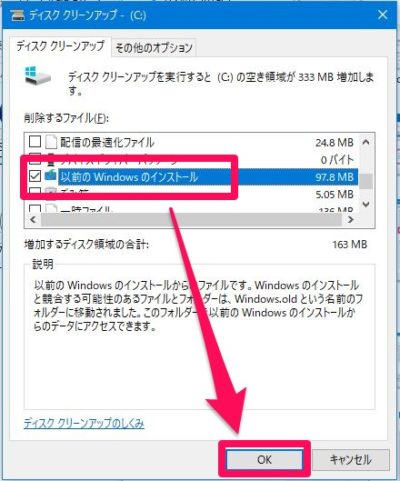
- 『ファイルの削除』をクリックします。
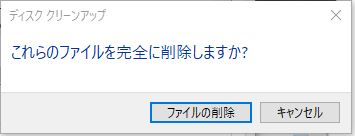
- クリーンアップ中のメーターが出ますので完了するまで待ちます。
以上で操作は完了です。
これらはWindowsバージョン問わず操作方法は同じです。
クリーンアップの必要性
今回紹介した以前のWindows Updateファイルの削除は、『空き容量を増やしたい方向け』です。空き容量に余裕がある場合は、クリーンアップする必要も無いと思います。
Windowsの起動時間を早くしたいと思っても、SSD/M.2とデバイスでは体感してOS起動が早くなった!と感じることは無いと思います。
もちろんPC内にある不要なゴミファイルを全て削除すると、もしかしたら体感できるかもしれませんけどね。
個人的にはWindowsの起動時間よりも、起動してからいかに早くPC操作が可能になるかが重要だと思います。その為にはスタートアップアプリなどを制限する方が体感として、よっぽど早く感じると思います。
古いPCでHDD使ってる方でもSSDにするだけで、Windows起動時間が倍近く早くなりますよ。
まとめ
コントロールパネルからシステムとセキュリティ → 管理ツール → システムファイルのクリーンアップ → 『以前のWindowsのインストール』にチェックを入れOKをクリックします。

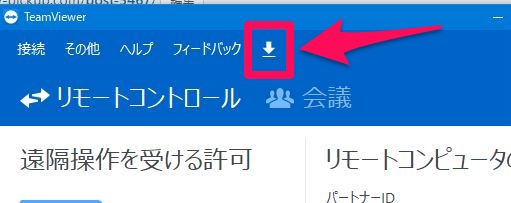
コメント
Windows 10 Home 20H2ですが、削除できたみたいです。
ありがとうございました。