2017年11月15日から配信された毎月恒例のWindows Updateを適用したことで、一部印刷が出来なくなる症状が出ています。
印刷ができなくなった場合は下記の更新プログラムをアンインストールすることで印刷が可能になります。
更新プログラムをアンインストールするとセキュリティ上更新プログラムに含まれている脆弱性の修正は適用外になります。
追記:2017/12/1/ FCU用パッチ公開
12/1 Windows10 v1709 Fall Creators UpdateにKB4051963が配信されました。
その他修正項目の確認はマイクロソフトのサイトからどうぞ。
https://support.microsoft.com/ja-jp/help/4051963/windows-10-update-kb4051963
適用方法はWindows Updateから行えます。
また、手動でパッチを適用したい場合はWindows Updateカタログから行えます。
KB4051963:各エディション https://www.catalog.update.microsoft.com/Search.aspx?q=KB4051963
追記:2017/11/22 / 修正パッチ公開
11/15日に配信されたwindows Update後に印刷ができなくなる不具合についての修正パッチになります。尚、現在はWindows10の修正パッチはまだ公開されていません。
Windows7/8/8.1/Server
各エディションそれぞれ32bit用/64bit用があります。
修正パッチサイト:『KB4055038』
Windows10(v1703 Creators Update用)も配信されました。11/23
https://www.catalog.update.microsoft.com/Search.aspx?q=KB4055254
これら修正パッチは自動配信されないので、手動でインストールが必要になります。
このUpdate後に不具合を起こすプリンターはエプソン製『ドットインパクトプリンター(VPシリーズ、PLQシリーズ)』になるようです。
エプソンサイト:
『Windowsアップデート後 ドットインパクトプリンターから印刷できなくなる現象について』
問題の更新プログラム
- Windows10 :「 KB4048953 」、「 KB4048954 」、「 KB4048955 」、「 KB4048956 」
- Windows8/8.1 :「 KB4048958 」
- Windows7 :「 KB4048957 」、「 KB4048960 」
更新プログラムのアンインストール方法
詳しくは以前の記事を参考にして下さい。
『Windows更新プログラムKB~~~をアンインストールする方法』
- 『設定』から『更新とセキュリティ』を開きます。
- Windows Update項目にある『更新の履歴』をクリックします。
- 『更新プログラムをアンインストールする』をクリックします。
- 該当の更新プログラムを選択しアンインストール
- PCを再起動します。
自動更新は再度インストールされる場合は上記と同じ操作が必要になります。
Windowsの特定の更新プログラムをインストールしないようにする方法
特定の更新プログラムをインストールしないようにするツールもマイクロソフトにあります。
『Windowsの特定の更新プログラムをインストールしないようにする方法』
一時的なものなります。
まとめ
毎月恒例のWindows Updateの不具合、一時的にインストールをしない操作をした場合は修正パッチが配信されたのを確認し『解除』が必要になります。
修正パッチの内容がよく分からない場合は更新プログラムが再インストールされ印刷が出来なくなったら、手動でアンインストールを行った方が無難だと思います。


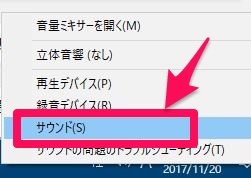
コメント