例えばCDやDVDの写真データをWindowsパソコンのローカル内(PC)にコピーしようとしても出来ない?
DVDドライブの故障も原因ではあるかもしれないが、もしかしたら認識されていないだけかもしれません。
今回はレジストリの一部を編集(削除)する方法の紹介です。
レジストリから不要項目を削除することで改善する可能性があります。
※事前にレジストリのバックアップを作成し自己責任でお願いします。
それか、イメージバックアップでも良いと思います。
レジストリのバックアップを作る
レジストリ エディターを起動する
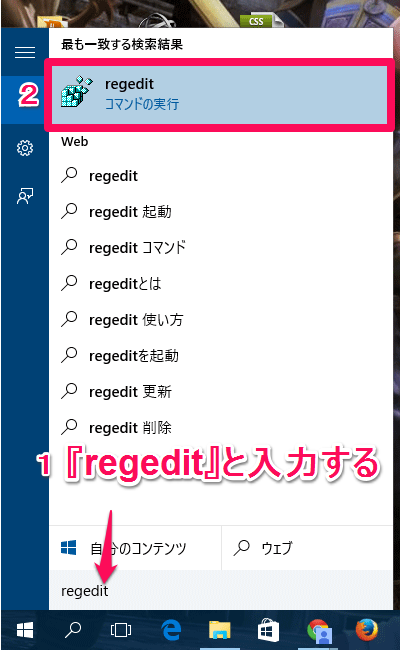
Windows10では検索ボックスに『regedit』を入力しコマンドの実行をする。
Windows7の場合はスタートボタン をクリックし、検索ボックスにと入力して Enter キーを押します。
バックアップするキーまたはサブキーを見つけてクリックします
今回は『4D36E965-E325-11CE-BFC1-08002BE10318』をバックアップしたいと思います。階層は
HKEY_LOCAL_MACHINE\SYSTEM\CurrentControlSet\Control\Class\{4D36E965-E325-11CE-BFC1-08002BE10318}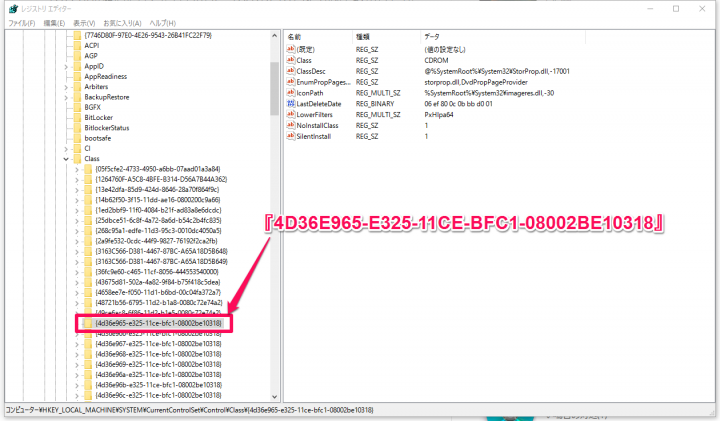
似ている名前が多いですが間違わないようにして下さい。
[ファイル] メニューをクリックし、[エクスポート] をクリックします
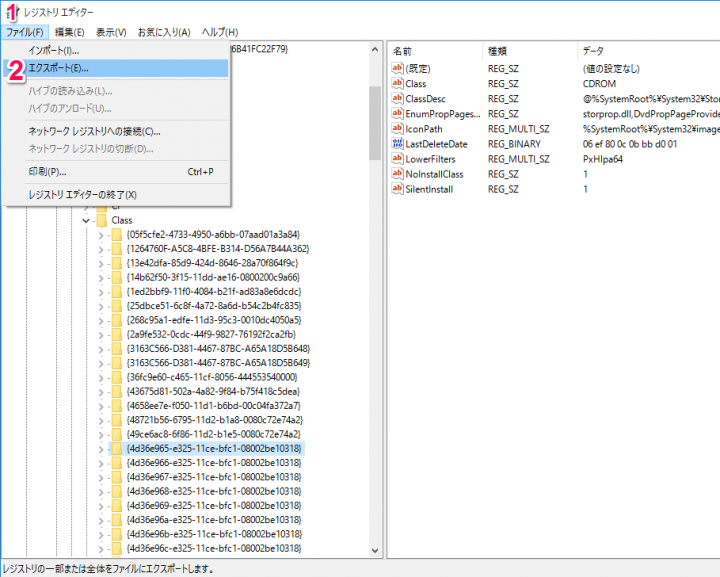
『エクスポート』をクリックしたら任意の場所に名前を付け保存します。
レジストリから不要項目を削除する
以下の項目を順にたどってください。
HKEY_LOCAL_MACHINE
┗SYSTEM
┗CurrentControlSet
┗Control
┗Class
┗{4D36E965-E325-11CE-BFC1-08002BE10318}
{4D36E965-E325-11CE-BFC1-08002BE10318} から「UpperFilters」があった場合にはその項目を右クリックして「削除」してください。その後,「LowerFilters」の項目を右クリックして「削除」してください。
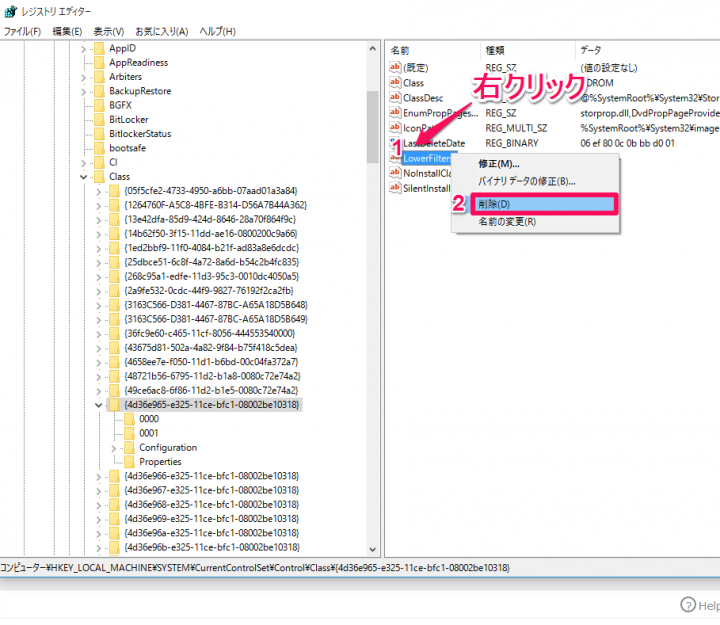
「UpperFilters」と「LowerFilters」を削除する。(どちらか一つの場合でも削除する)
以上で完了です。PCを再起動してください。
認識されない場合
レジストリを編集後もDVDドライブを認識しない場合は単にDVDドライブ自体の故障の可能性があります。
PCを分解し、組み立てることができるくらいの知識があれば、デスクトップでもノートPCでDVDドライブの交換は割と簡単にできます。
ですが、時間がなかったり、知識がなければ、外付けタイプのDVDドライブが最も簡単に取り付けることができ便利です。
まとめ
■レジストリのバックアップを作成する。
■指定の階層の「UpperFilters」と「LowerFilters」を削除する。
■PCを再起動
また、iTunesやらが原因でDVDドライブが正常通りに動かなくなる場合もあるようなので、
iTunes をアンインストールしてみるのも1つの方法です。
iTunesのアンインストール方法はこちら

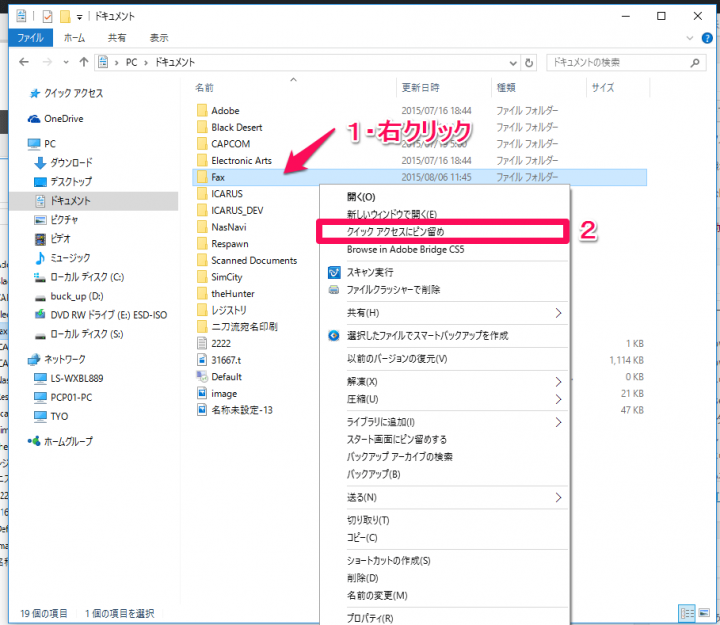

コメント