Windows7以前のPCではキーボードのF8連打でセーフモード起動はできましたが、Windows8.1から高速起動のため、操作方法が異なります。ここで案内する操作方法について、それぞれの項目を確認してください。
セーフモード起動には何種類あります。
操作はWindows10で説明します。
追記:Windowsが起動しない場合のセーフモード起動方法
Windows、またはHDD不具合などで、Windowsが起動しない状態からののセーフモード起動方法です。
インストール メディア、修復ディスクからのセーフモード起動
PC起動時にインストール メディア、修復ディスクから起動することで、
Windows 回復環境が起動ます。
1)boot設定はBIOSの設定画面からか、マザーボードのBootメニューのショートカット
などから『CD/DVD』or『CDROM』を選択します。
※BIOS画面はメーカーにより異なります。
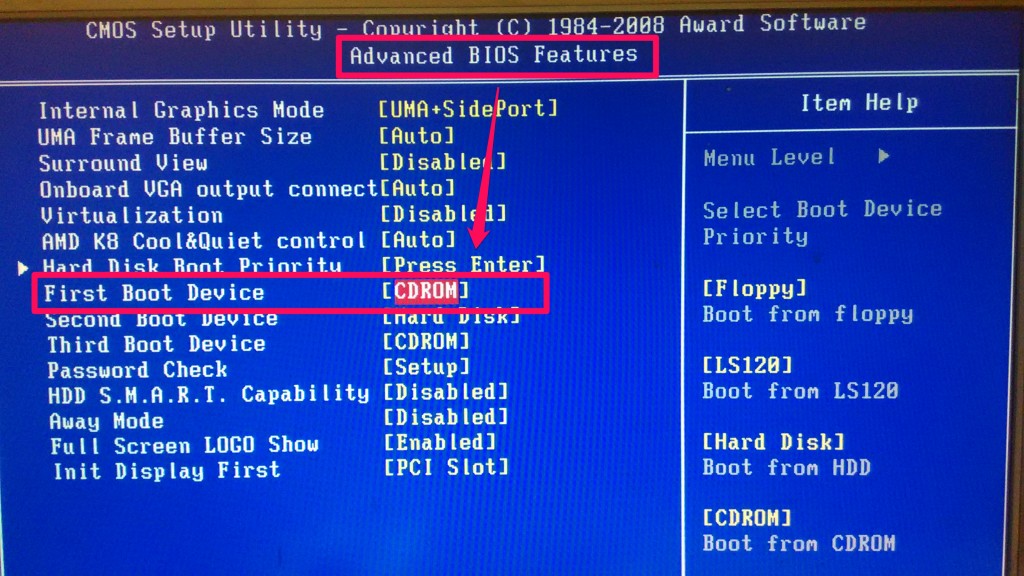
BIOS起動が出来ない場合は参考にして下さい、ただしWindowsが起動する状態での設定になります。
https://pcrepair.w-pickup.com/post-799/
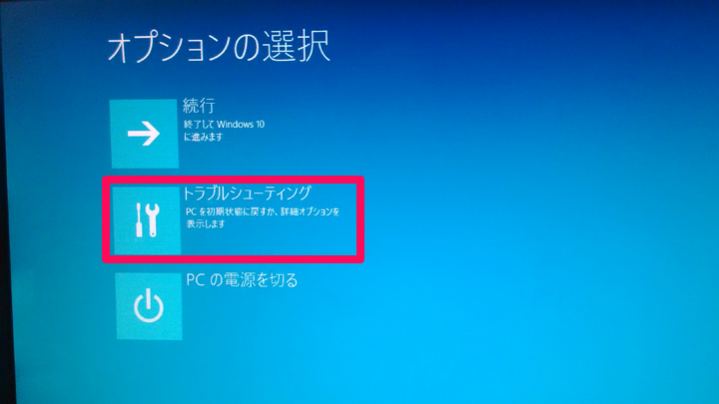
2)オプションの選択から『トラブルシューティング』を選択。
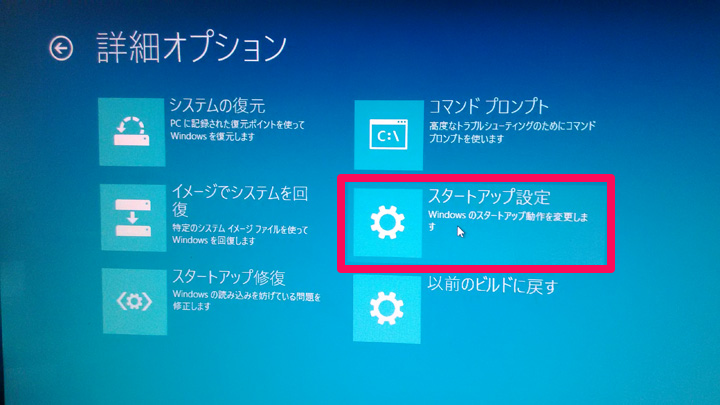
3)詳細オプションの『スタートアップ設定』をクリック。
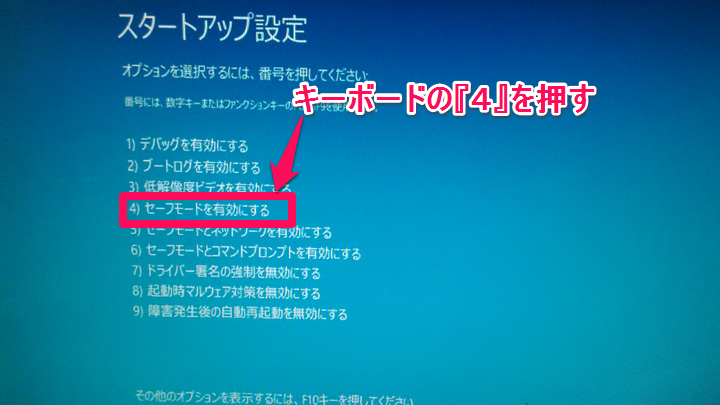
4)スタートアップ設定の『セーフモードを有効にする』(キーボードの4キーを押します)
以上、でセーフモードが起動すると思います。
インストール メディア、修復ディスクが無い!場合のセーフモード起動
Windowsが起動しない状態で、さらにインストールメディア、修復ディスクが無い場合の起動方法です。
この方法はリスクを伴いますので、ご注意下さい。
1)PCの電源を入れる
2)マザーボードのロゴが消えてからWindows起動時に強制終了(電源スイッチを4~5長押し)を2回連続で行う!
※リセットボタンではダメでした。回復環境(オプションの選択)が出る前にこのような画面が出たらエンターキーで続行します。
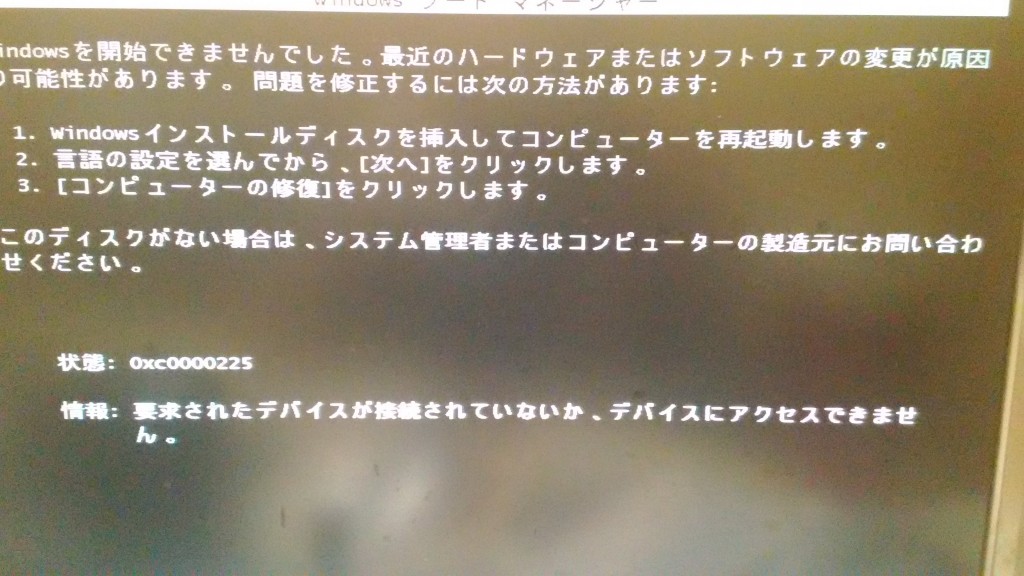
3)2回連続Windowsの起動に失敗すると、Windows 回復環境が自動で起動します。
4)Windows 回復環境が起動したら、上記の2番から同じ手順でセーフモードを起動させます。
ここで重要なのは連続2回Windows起動時に強制終了をするです。
おそらく、OSやHDDの不具合の場合はWindowsが起動しない(または、フリーズ状態)になると思います。
インストールメディア作成ツールWindows 10 のダウンロード先(手動)
定期的にバックアップも作っておきましょう。
フリー版のバックアプソフトAOMEI Backupper Standardのダウンロードとインストール方法
フリー版EaseUSのTodo Backup Homeダウンロードとインストール方法
F8起動を有効化しセーフモード起動する方法
Windows8以降、F8起動は無効がデフォルトです。
F8起動を有効にするには、以下を管理者権限のコマンドプロンプトで実行します。
F8起動を有効化にする
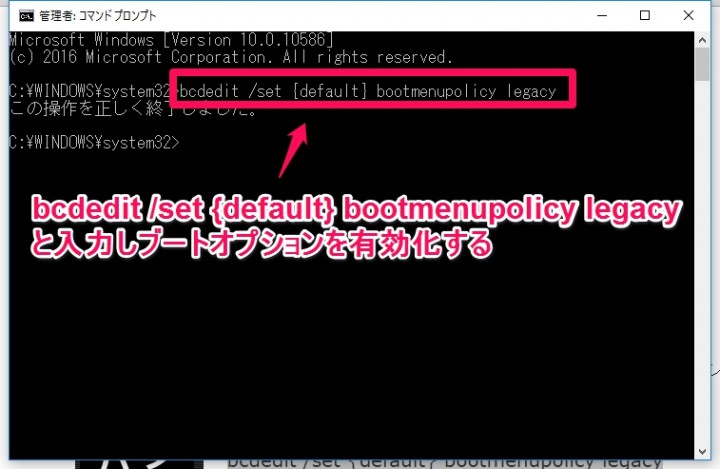
スタートボタン右クリック → コマンドプロンプト(管理者) → 『bcdedit /set {default} bootmenupolicy legacy』 → エンターキー
F8起動を無効化(デフォルト)にする
スタートボタン右クリック → コマンドプロンプト(管理者) → 『bcdedit /set {default} bootmenupolicy standard』 → エンターキー
注意事項
UEFI起動の場合、(上のコマンドを実行した後でも)F8起動ができないPCも多い。
追記ここまで2015/11/19
シフトキーを押しながら再起動
シャットダウン、再起動をクリックする前にシフトキーを押しながらクリックする。
オプション選択の画面になるので、「トラブルシューティング」→「詳細オプション」→「スタートアップ設定」→「4番キー」これでセーフモード起動ができます。
スタートメニューが開けない場合は「Ctl」+「Alt」+「Delete」を押し右下にある電源ボタンからシフトキーを押しながら再起動をクリックします。
PCの設定を利用してセーフモード起動する方法
以下、Windowsが起動する状態でのセーフモード起動方法。
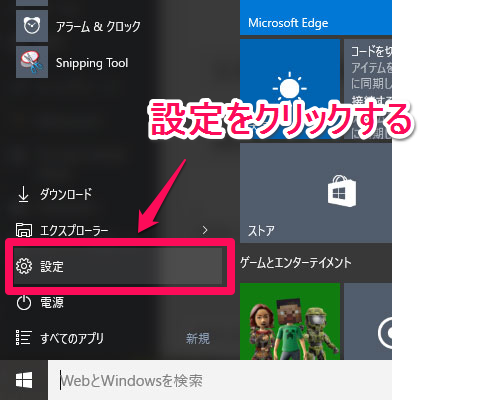
スタートボタンから『設定』を開きます。
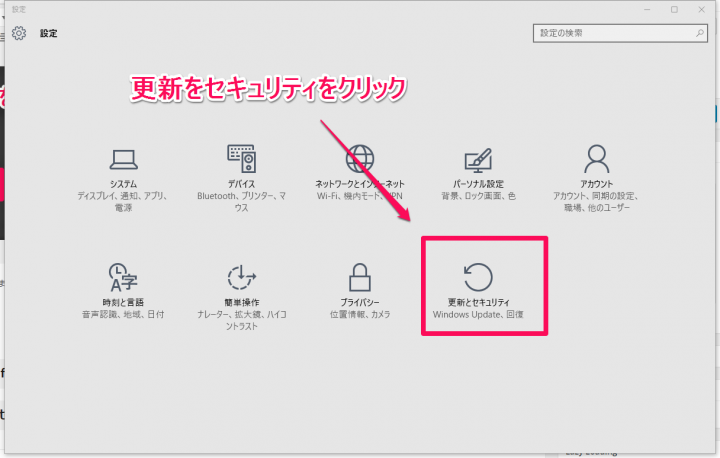
『更新をセキュリティ』をクリックする。
1・『回復』をクリック
2・『今すぐ再起動』をクリックする。(直ぐに再起動が開始されます)
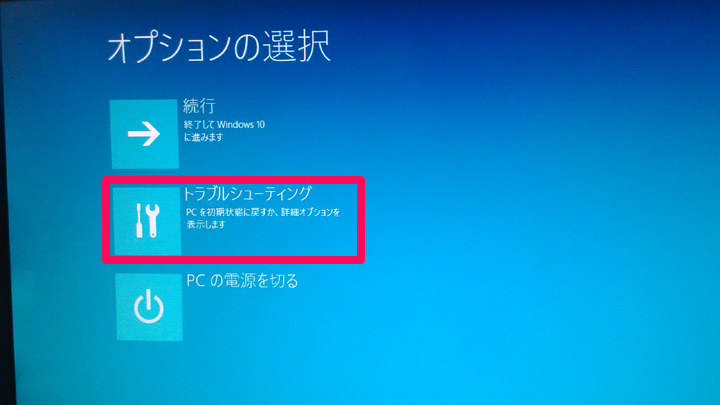
「オプションの選択」が表示されます。「トラブルシューティング」をクリックします。
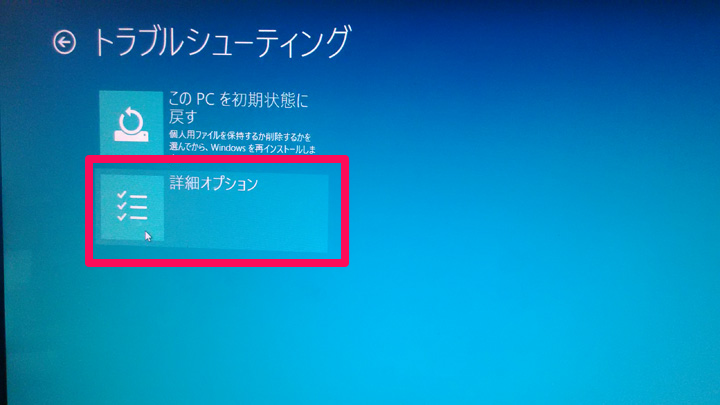
「トラブルシューティング」が表示されます。「詳細オプション」をクリックします。
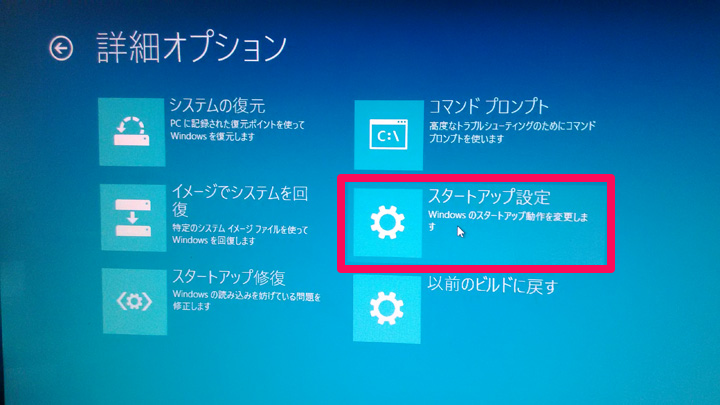
「詳細オプション」が表示されます。「スタートアップ設定」をクリックします。
「スタートアップ設定」が表示されます。「再起動」をクリックします。撮影わすれちゃった。再起動ボタンそかないです。
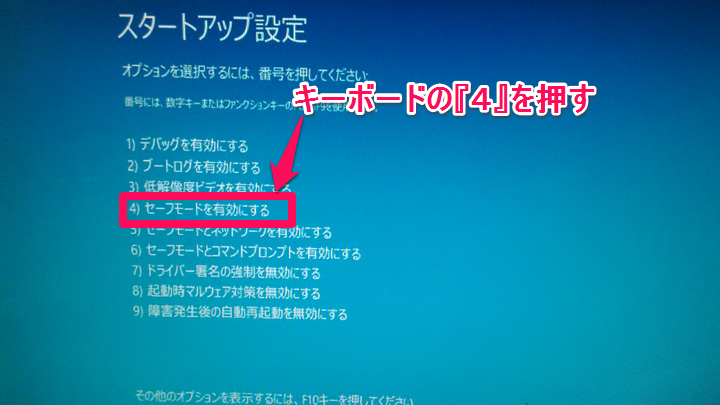
「スタートアップ設定」が表示されます。キーボードの「4」キーを押し、「4)セーフモードを有効にする」を選択します。
セーフモード起動が始まります。
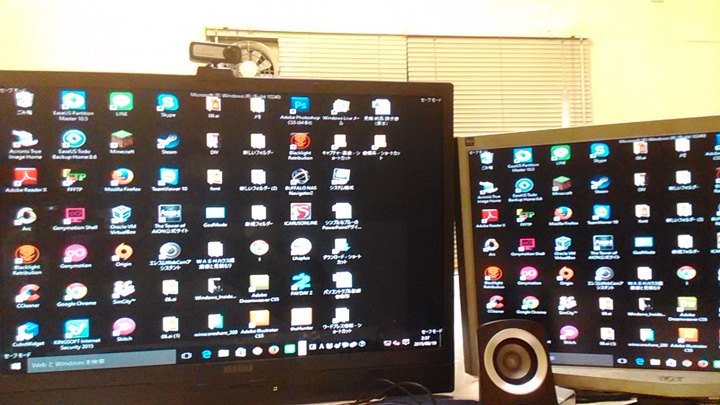
デスクトップ画面が表示されます。画面の四隅に「セーフモード」と表示されていれば、セーフモードで起動している状態となります。
以上でPCの設定を利用してセーフモード起動する方法でした。
システム構成のmsconfigでセーフモード起動する方法
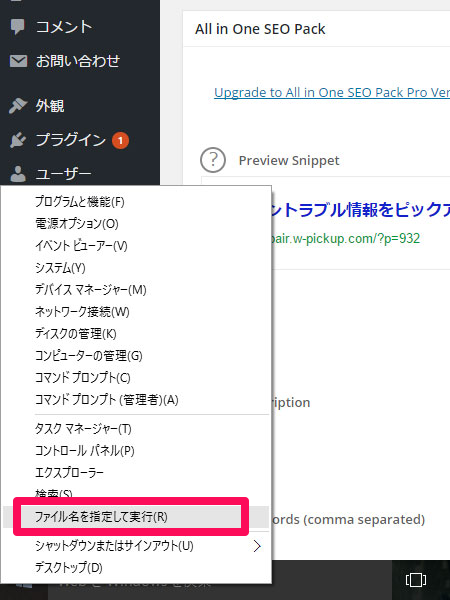
スタートボタンを右クリックし『ファイル名を指定して実行』をクリックする、または「Windows」キーを押しながら「R」キーでもOK
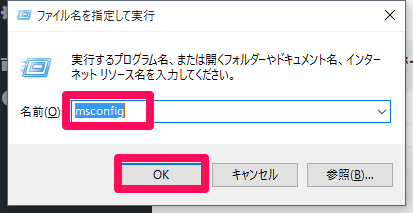
『msconfig』を入力しOKで開く。
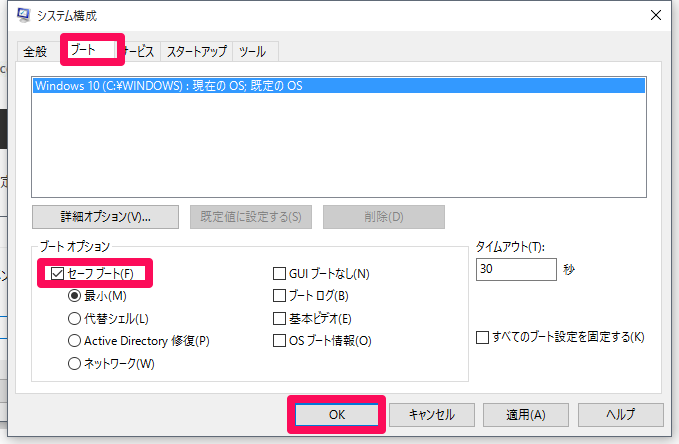
「システム構成」が表示されます。
「ブート」タブをクリックし、「ブートオプション」欄の「セーフブート」にチェックを入れて、「OK」をクリックします。
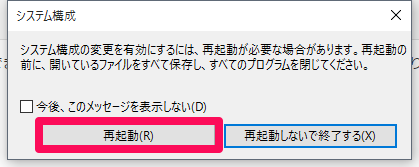
「システム構成の変更を有効にするには、再起動が必要な場合があります。…」というメッセージが表示されます。
「再起動」をクリックします。
これで再起動後セーフモードで起動します。作業が完了したら、msconfigで設定を戻してください、毎回セーフモードで起動するようになりますので。
shutdownコマンドでセーフモード起動する方法
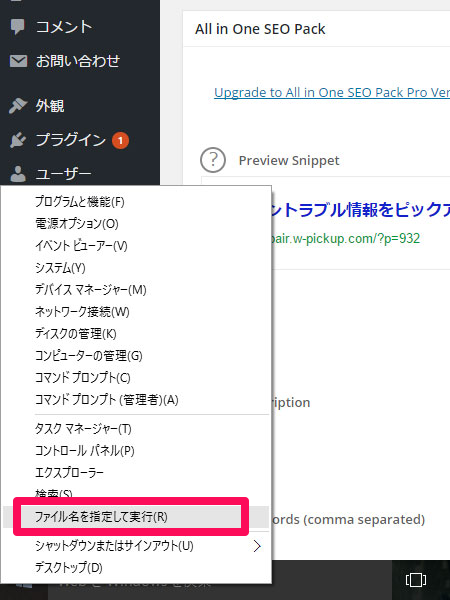
スタートボタンを右クリックし『ファイル名を指定して実行』をクリックする、または「Windows」キーを押しながら「R」キーでもOK
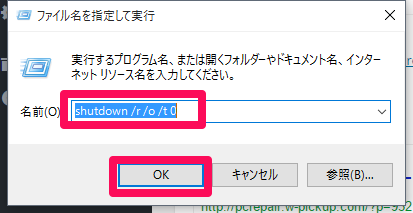
ファイル名を指定して実行」が表示されます。「名前」ボックスに「shutdown /r /o /t 0」と入力し、「OK」をクリックします。
※ 半角スペースを忘れずに入力してください。
オプションの選択」が表示されます。
以降の手順は、「1. PCの設定を利用してセーフモード起動する方法」のオプションの選択から手順は同じです。
まとめ
セーフモードを覚えておくとなにかトラブル時にはなにかと役に立ちますよね、けどWindows8以前の方がセーフモード起動は楽だったなぁ。

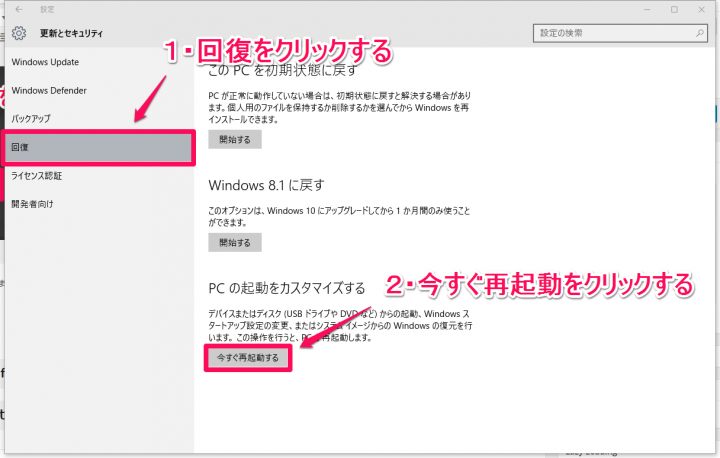


コメント
OSが起動しないとセーフモードで起動できないと言うことですか?
コメントありがとうございます。
記事に書いているのは、Windowsが起動している状態からのセーフモード起動方法です。
コマンドプロンプトでブートオプションを有効化し、メーカーにより多少違う場合はありますが、
多くはPC起動時に(電源スイッチ押して直ぐ)
『F8キー』連打で起動できます。
ただ『F8キー』では無い場合もあります。その場合は『F10キー』だったり『F2キー』だったりと様々です。
詳しくはメーカーサイトorマザーボードのメーカーサイトを参照して下さい。
一度、この方法も試して下さい。
追記しておきます。
すみません。msconfigからセーフブートで再起動しようとしても、画面が真っ暗のままで起動できなくなりました。
この場合はもう修理に出すしかないでしょうか。
画面が真っ暗の後にセーフモードも起動しない状態でしょうか?
アクセスランプなどの点灯or点滅の状態かを確認し、反応はありますか?
場合によっては回復環境から修復する必要があるかもしれません。
マイクロソフトコミュニティの方で似たような症状があるみたいなので、参考にして下さい。
msconfigでセーフブートしたらパソコンが立ち上がらくなって困っています。
アクセスランプの点滅はあるので、起動はしているみたいですが…。
富士通製品のWindows8.1で、回復環境が分かりません。
Windows8.1でもF8からセーフモードに入れる設定があるみたいですが、手遅れです。
OSのDVDから回復環境を起動かけるか、DVDが無いなら説明書を読むかメーカーサポートに連絡してみて下さい。