
前回、バックアップソフトのEaseUS社が提供するTodo Backup Homeの無料版(フリー)のダウンロードとインストールを行いました。
今回は無料版(フリー)から有料版へ切り替えたいと思います。
購入方法はパーティションを分割できたりするPartition Masterと同じなので、そちらのページを参照して下さい。
EaseUS Todo Backup Freeを起動
操作はHome版で行っていますが、Free版でも同様の作業でHome版へアップグレードが行えます。
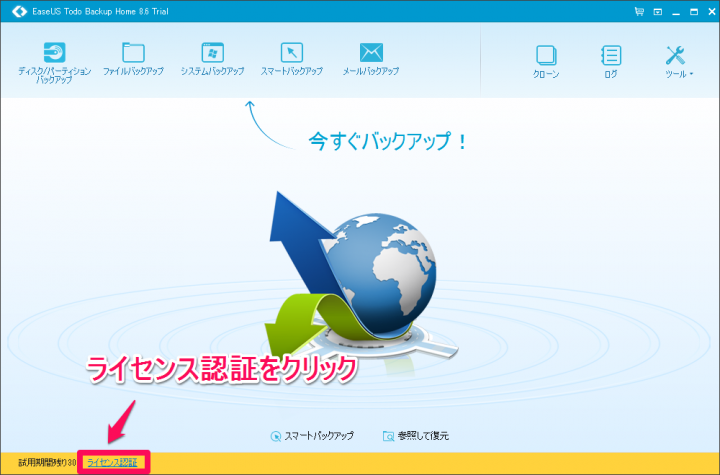
Todo Backup Freeを起動したら左下にある『ライセンス認証』をクリックします。
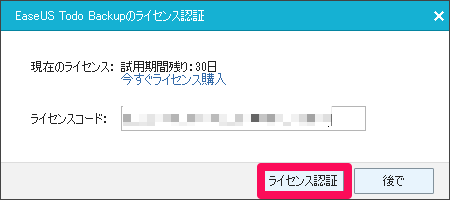
バックアップソフト(Todo Backup Home)を購入したらメールでシリアルキーが送られて来るので、コピー&ペーストで貼り付け『ライセンス認証』をクリックします。
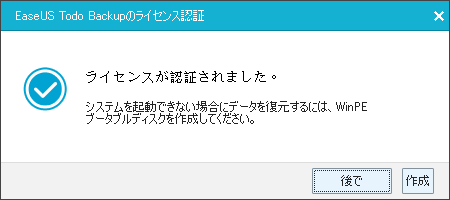
これでシリアルキーが正しければライセンス認証されます。ブータブルディスクを作成しない場合は『後で』をクリック。
まとめ
バックアップするにあたって、便利なのは外付けHDDです。ノートPCをメインに使用しているなら断然外付けHDDの方が、直ぐにUSBで接続でき便利です。
今回このバックアップソフトを導入したのはWindows8.1からwindows10へアップグレードしたいと思い、その前にバックアップ、バックアップっと思ったからです。なんで無料版でも使えるのに有料版にしたの?って思われる方もいると思います。
理由は2つそれは『バックアップに掛かる時間の短縮』と『Outlookのバックアップ及び復元』が出来るからです。
いざトラブルの際にバックアップの復元を試みたもののメールはダメでした!ってなったら嫌じゃん?それだけだけど、それば大事と考えたからです。
後はwindows10へアップグレードし1か月内は元のOSに戻せるみたいですが、1か月以上たった場合にハードウェアの交換が生じた場合Windows10のライセンスが不正ライセンスになり使えなくなる可能性が有るので、Windows8.1の状態のを完全バックアップを取っておこうと思いました。
EaseUS Todo Backup Home ダウンロードページ(フリー)
EaseUS Partition Master ダウンロードページ(フリー)
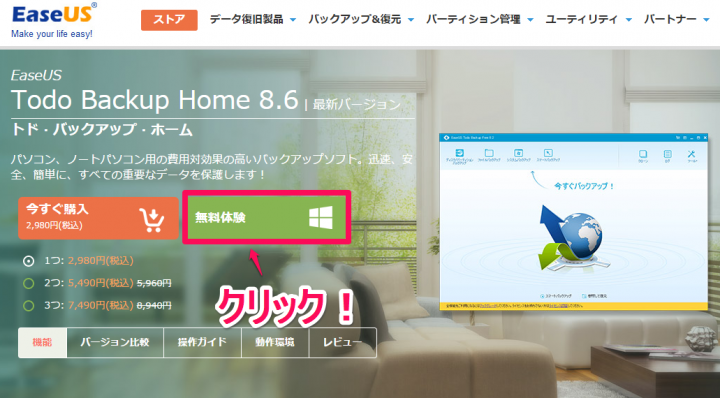
コメント