Windows homeでWindows Updateを完全に停止する最も簡単な方法の紹介です。
使用しているPCの環境によっては、Windows Updateを無効にしているPCも多々あります。それはWindows Updateが原因で起こる専用ソフトの不具合を未然に防ぐ意味合いで、あえてUpdateを無効化してる場合もあります。
今回はHomeエディションでWindows Updateを完全に無効(停止)する方法の紹介です。
HomeでWindows Updateを無効にする方法
コントロールパネルを開きます。
コルタナのボックスに『コントロールパネル』と入力しコントロールパネル(デスクトップアプリ)を選択肢開きます。
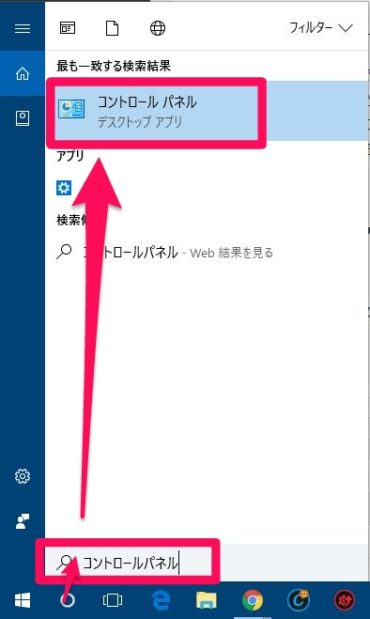
システムとセキュリティを開きます。
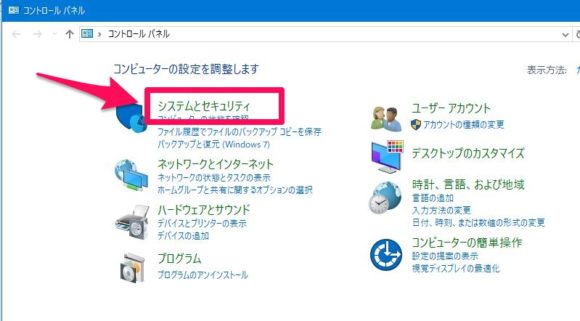
管理ツールを開きます。
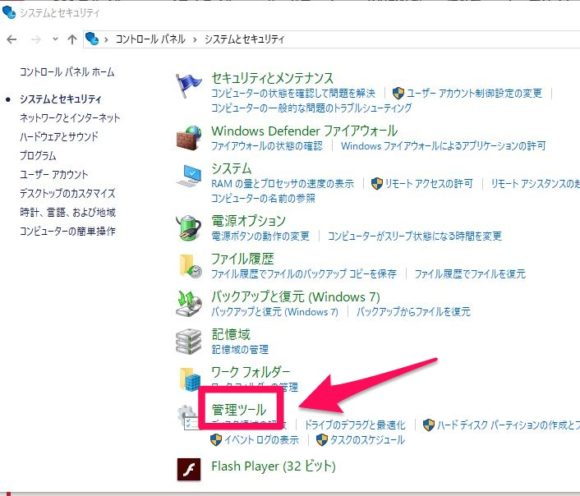
サービスを開きます。
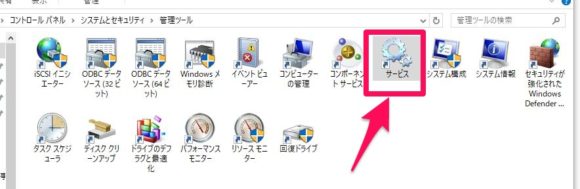
一覧からWindows Updateを探し、ダブルクリックで開きます。
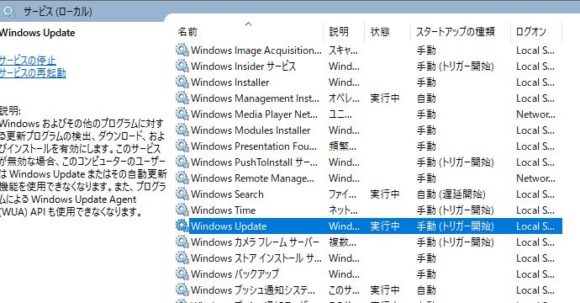
全般タブにある『スタートアップの種類』を無効にし、OKで閉じます。
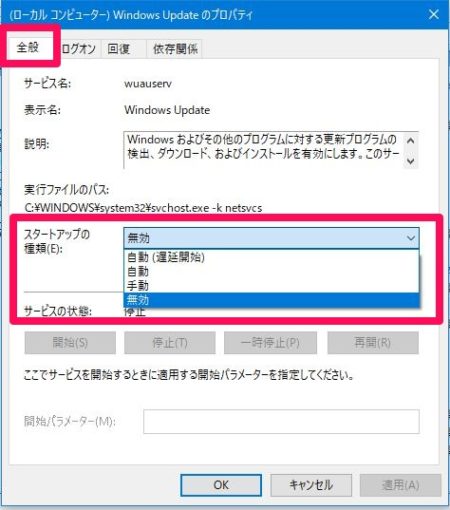
サービル一覧でWindows Updateの項目が無効になっているか確認します。
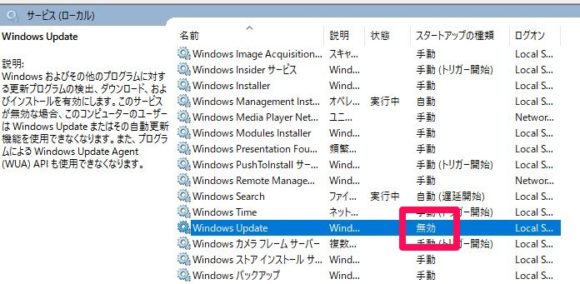
無効になっていれば作業は終了です。
サービス、コントロールパネルを閉じます。
Updateを無効にした際のデメリット/メリット
デメリットとしては
一つはセキュリティが落ちることが挙げられる思います。
Windowsのシステムやセキュリティを最新の状態が保てなくなります。
セキュリティソフトを導入していてもWindows Updateとの連携があってこそパフォーマンスを発揮できると思います。
メリットとしては
PCの安定化が挙げられます
法人など独自のシステムを使用している環境だとシステムの安定化が重要とされています。システムが使えないと仕事にならない!ってところは多いと思います。ある程度規模の大きな会社だとシステム管理者が存在しWindows Updateの振り分けなどを行っていると思います。
どうしてもUpdateを無効にしたい特別な理由が無いかぎり、無効はお勧め出来ないと思います。
ただUpdateが悪い意味で影響を与える可能性も十分あります。
先日のエプソンのプリンターで印刷が出来なくなるのも原因はWindows Updateです。
2017年11月Windows Update後に印刷が出来なくなった場合
まとめ
Windows Updateの無効には『コントロールパネル』 → 『システムとセキュリティ』 → 『管理ツール』 → 『サービス』一覧からWindows Updateを開き、スタートアップの種類を『無効』にする。
特別な理由や環境によって使い分けるのが良いと思います。
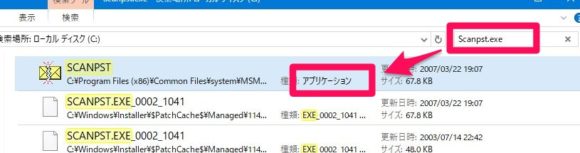

コメント